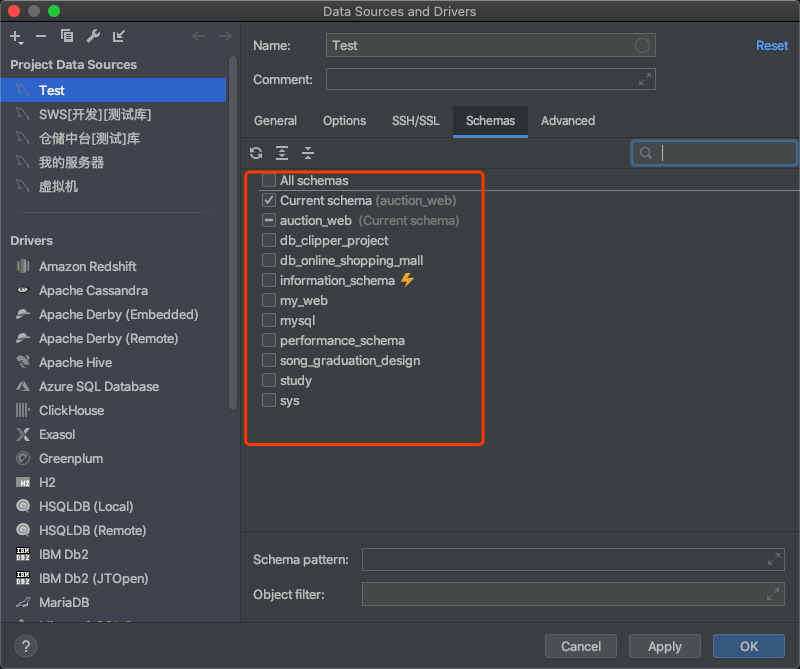使用DataGrip的详细教程
(编辑:jimmy 日期: 2025/1/7 浏览:2)
DataGrip是什么
- DataGrip是一款连接数据库的可视化软件,就跟Navicat似的。
- DataGrip是JetBrains公司出品的,就是开发了IntelliJ IDEA的那家公司。
写在前边
现在的时间:2020-03-27
基本上我认识的人都在用Navicat,Navicat确实非常好用。
但DataGrip真的真的也很好用,而且我感觉DataGrip界面设计更加美观,在书写SQL语句的时候提示功能也非常强大,确实比Navicat强大不少。但用惯了Navicat的话,用起来会感觉非常别扭,这篇文章我就把这些别扭的地方讲一下,使用DataGrip连接上我们的数据库。
- 不说了,因为大多人如果用这个软件的话应该都用过IDEA,它的下载安装与IDEA大同小异。
- 只说一点,在Ubuntu平台下安装时,在安装过程中是不像IDEA那样让你创建图标的。在它的设置里有个设置图标的快捷键,但这个快捷键默认是没有设置的,只需要设置一下这个快捷键,然后用这个快捷键创建图标就可以啦。
刚打开时为什么没有那个小窗口
- 可能因为使用了IDEA,总是希望在使用DataGrip时能跟IDEA差不多。
- 我们在第一次打开IDEA时会出现一个小窗口让我们创建项目,就像下边这样
- 但在打开DataGrip时并没有这个界面而是直接进入了软件。
- 这是因为DataGrip在安装后就默认给我们创建了一个项目,这个项目就在DataGrip的默认缓存目录下,在mac中这个默认的项目位置是
/Users/lyx/Library/Preferences/DataGrip2019.3/projects/default - 我们直接在这个默认的项目中连接数据库就好,一个项目中可以连接多个服务器上的数据库,就像我这,在这个默认的项目中连接了四个服务器上的数据库
当然如果我们想自己再重新建项目的话也是可以的,这里就不说怎么创建了,很简单。 如何连接上数据库 点击这个按钮
选择Data Source再选择你想要连接的数据库类型。然后就会看到下边这个窗口
- 这个窗口里应该填写什么我相信你都是知道的,需要注意的就是
Database和URL这两项不需要填写,填写完成后点一下Test Connection测试一下连接是否能通。 - 点击完后会去下载Java连接数据库的Jar,这个软件本身就是Java开发的,因为这是第一次使用需要去下载Jar包,可能会失败,多试几次就好了。
- 这时,别扭的方要来了。测试通了之后,先不要点
Apply或OK去连接。
选择要连接的Database
- 按照我们正常的思想,当我那点选项都填好了,我点一下
Apply或OK,就应该连接上我的数据库,然后把数据库里所有的Database都列出来让我自由的查看。 - 但如果你测试通了之后直接点了
Apply或OK,就会发现连接上的数据库里,一个Database都没有,我们还需要做下一步这样的操作。 - 测试通了之后我们点
Schemas,在DataGrip里Schemas就相当于Database。点的按钮的目的是去查看我们这个数据库里有多少个Databases,然后我们自己选择要在连接的数据库中显示哪些Databases。 - 但这里还有一个很别扭的地方,就是你刚点击这个按钮后可能什么都不会显示,因为这时DataGrip正又去连接你的数据库以显示有哪些Database(虽然测试的时候已经连接过了),但这个连接是没有任何提示的,它并不会告诉你它正在连接数据库让你等一会。
- 过一小会,当连接完成后,就显示出来了我们的数据库中有哪些Database,看下边两张图。
- 勾选上要连接的Database,然后点击
Apply或OK就可以啦。 - 左侧可以看到我们连接的数据库,以及数据库里我们勾选上的Database
当然,要显示哪些Database后期也是可以修改的,怎么修改就自己摸索吧,上手之后就非常简单了。