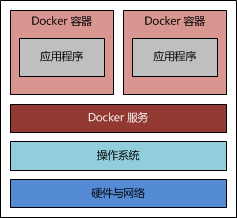使用Docker搭建Java环境的步骤方法
(编辑:jimmy 日期: 2025/1/12 浏览:2)
Docker是干什么的
Docker 是一个基于Linux容器(LXC-linux container)的高级容器引擎,基于go语言开发,源代码托管在 Github 上, 遵从Apache2.0协议开源。Docker的目标是实现轻量级的操作系统虚拟化解决方案。
学习Docker首先要了解几个概念:
镜像—Docker的镜像和常见的系统ISO镜像类似,包含了应用程序的信息;
容器—容器相当于一个可以运行起来的虚拟机,应用程序运行在容器中,Docker运行在“Docker”上;
仓库—仓库是存放镜像的地方,有类似git的版本控制,同样分为公开仓库(Public)和私有仓库(Private)两种形式;
Docker支持大部分的Linux发行版,通过使用Docker容器,就可以在不同的操作系统,不同的机器上运行自己的应用,不用关心硬件、运行环境之类的配置,应用程序的迁移变得非常简单。
Docker和传统虚拟化技术的对比
相比传统虚拟机技术,Docker资源占用少,启动更快,很大的方便了项目的部署和运维。
Docker是在操作系统层面上实现虚拟化,复用本地主机的操作系统,传统方式是在硬件的基础上,虚拟出多个操作系统,然后在系统上部署相关的应用。
这张图片很形象的说明了Docker和VM之类的传统虚拟化技术的区别:
准备
首先需要准备一个CentOS的操作系统,虚拟机也可以。具体配置要求如下:
1.必须是64位操作系统
2.建议内核在3.8以上
安装Docker
只需要通过以下命令即可安装Docker软件
yum -y install docker-io
可使用以下命令,查看Docker是否安装成功:
docker version
如果输出看Docker的版本号,则说明安装成功了,可通过以下命令启动Docker服务:
service docker start
如果service命令启动不了用下面的
systemctl start docker.service
做法
就像安装软件一样,我们首先需要有一张刻录了该软件的光盘,如果使用的是虚拟光驱,那么就需要准备镜像的文件,通过它来安装软件。在Docker的世界里,也是有镜像的文件的,已经安装我们所需的操作系统,我们一般称为Docker镜像
下载镜像
docker search <image>
使用docker pull imagename(镜像名)来下载镜像
下载完成后使用以下命令查看本地所有的镜像:
docker images
当下载完成后,你应该会看到:
REPOSITORY TAG IMAGE ID CREATED VIRTUAL SIZE docker.io/centos centos7 f753707788c5 12 days ago 127.1 MB
如果看到以上输出,说明你可以使用 “docker.cn/docker/centos”这个镜像了,或将其称为仓库(Repository),该镜像有一个名为”centos7”的标签(Tag),此外还有一个名为”25c5298b1a36”的镜像ID(这个是随机生成,所以每个人看到的都不一样)
启动容器
容器是在镜像的基础上来运行的,一旦容器启动了,我们就可以登录到容器中,安装自己所需的软件或应用程序。
使用进入已经运行的docker
docker attach dabfb413d8cf[容器ID]
使用以下命令即可启动容器:
docker run -i -t -v /root/software/:/mnt/software/ --privileged=true 2a392a47afc5
docker run <相关参数> <镜像 ID> <初始命令>
其中相关参数包括:
-i:表示以交互模式运行容器
-t:表示容器启动后会进入其命令行
-v:表示需要将本地哪个目录挂载到容器中,格式-v<宿主机目录>:<容器目录>
假设我们的所有安装程序都放在了宿主机的/root/software/目录下,现在需要将其挂载到容器的/mnt/software/目录下。
这一切做好后你就可以为这个容器安装软件了。
Docker 传送文件命令
docker cp more.log e7de404c00bd:/tmp/ 1f8787b81bcd
安装Java开发环境
我们需要安装的有jdk1.7,、tomcat7、nginx,安装包去官网下载就行了
1.安装jdk
首先,解压JDK程序包:
tar -zxf jdk-7u71-linux-x64.tar.gz –C
如果是rpm包
rpm –ivh jdk-7u71-linux-x64.tar.gz
然后重命名文件夹
mv jdk1.7.0_71/ jdk/
最后配置环境变量
vi ~/.bashrc
在文件末尾添加如下配置:
export JAVA_HOME=/opt/jdk export PATH=$PATH:$JAVA_HOME
·用文本编辑器打开/etc/profile
·在profile文件末尾加入:
export JAVA_HOME=/usr/share/jdk1.6.0_14 export PATH=$JAVA_HOME/bin:$PATH export CLASSPATH=.:$JAVA_HOME/lib/dt.jar:$JAVA_HOME/lib/tools.jar
最后使用source命令,让环境变量生效:
source ~/.bashrc source /etc/profile
1.安装Tomcat
也是一样,解压Tomcat程序包:
tar –zxf apache-tomcat-7.0.55.tar.gz
然后重命名Tomcat目录:
mv apache-tomcat-7.0.55/ tomcat/
编写一个运行脚本,当启动容器时,运行该脚本,启动Tomcat,具体过程如下:
vi /root/run.sh
然后,编辑脚本内容如下:
#!/bin/bash source ~/.bashrc sh /opt/tomcat/bin/catalina.sh run
注意:这里必须先加载环境,然后使用Tomcat的运行脚本来运行Tomcat
最后,为运行脚本添加执行权限:
chmod u+x /root/run.sh
1.安装nginx
先去官网下载源码包注意要是gz的
http://nginx.org/en/download.html 下载地址
下载完后,解压安装包:
tar -zxvf nginx-1.11.5.tar.gz
然后再配置安装变量,打开解压后的目录-执行命令
cd nginx-1.11.5
配置安装环境
./configure --prefix=/usr/local/servers/nginx “/usr/local/servers/nginx”是安装路径
有可能会出现./configure: error: C compiler cc is not found
这时需要运行命令更新一下gcc
yum install gcc gcc-c++ ncurses-devel perl yum -y install pcre-devel yum -y install zlib-devel yum -y install autoconf libtool make
在解压目录执行:
make
切换到root用户执行安装命令
make install
创建软链
ln –s /usr/local/servers/nginx/sbin/nginx /usr/local/bin/nginx
启动nginx服务
nginx
再用 ps -ef|grep nginx查看是否启动成功
提交Docker镜像
首先退出你刚才配置好的docker镜像
exit
然后使用以下命令可以看到刚才退出的docker镜像
docker ps –a
再使用以下命令,根据某个”容器ID”来创建一个新的”镜像”:
docker commit 57c312bbaad1 javaweb:0.1
该容器ID是”57c312bbaad1”,所创建的镜像名是”javaweb”
注意:”57c312bbaad1” 这个ID是使用 docker ps 命令来查看的
提交了新的镜像你可以把这个镜像储存tar包
docker –o ~/javaweb.tar javaweb
docker save –o 保存的目录 镜像名
启动容器
先用 docker images看看当前所有的镜像
启动最新创建的镜像
docker run -d -p 80:80 --name javaweb javaweb:0.1 /root/run.sh
-d:表示以”守护模式”执行/root/run.sh脚本,此时Tomcat控制台不会出现在输出终端上。
-p:表示宿主机与容器的端口映射,此时将容器内部的80端口映射为宿主机的 80端口,这样就向外界暴露了80端口,可通过Docker网桥来访问容器内部的80端口了
--name:表示容器名称,用一个有意义的名称命名即可
以上就是本文的全部内容,希望对大家的学习有所帮助,也希望大家多多支持。