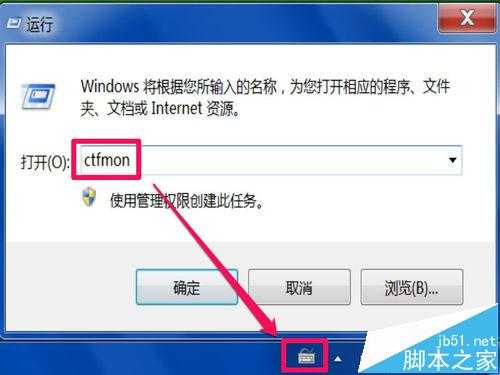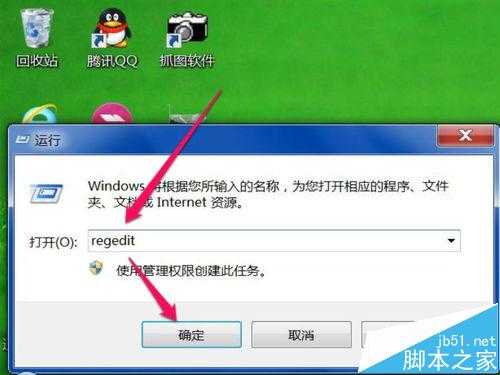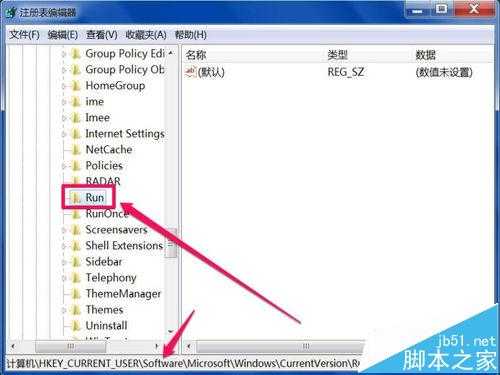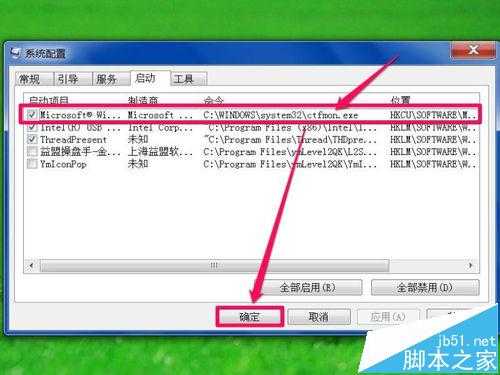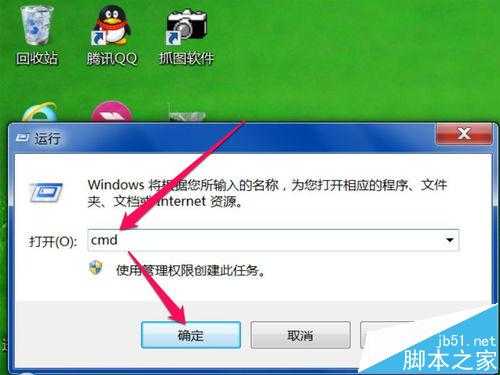电脑输入法图标不显示需要用ctfmon命令才能显示的三种解决办法
(编辑:jimmy 日期: 2025/1/31 浏览:2)
开机后,发现任务栏上的输入法图标没有了,到控制面板中去显示于任务栏上,但第二次开机,仍会没有,我都用最快捷方式,直接在运行中输入ctfmon命令,调出来,但是每次开机都要输入才行,也是挺烦的,如何让输入法图标一直显示在任务栏上呢?下面介绍三个方法。
方法一、注册表修复法
1、也可以在注册表中进行修复,方法,先打开“运行”程序,输入regedit命令,确定,进入注册表。
2、进入注册表编辑器后,依次打开HKEY_CURRENT_USER\Software\Microsoft\Windows\CurrentVersion\Run这条路径。
3、到n项的右侧窗口,在空白处右键,新建一个“字符串值”数据。
4、将这个新建项改名为ctfmon.exe,然后双击此项,在编辑字符串窗口,找到数据数值下的编辑框,在其中输入C:\WINDOWS\system32\ctfmon.exe这条路径,然后“确定”即可。
方法二、系统实用配置方法
1、同样在“运行”编辑框中,输入msconfig命令,确定,就能进入系统配置实用程序窗口。
2、在系统实用配置程序窗口,选择“启动”这个选项卡,在其下,勾选带有ctfmon字样的项,这里可以看到;c:\windows\system32\ctfmon.exe,这个就是输入法程序路径。按确定,就能在任务栏上显示输入法图标。
方法三、命令方法
第一个方法用命令提示符方法,先从开始菜单中打开“运行”程序,然后输入cmd命令,确定。
2、进入命令提示符窗口后,输入reg add HKCU\Software\Microsoft\Windows\CurrentVersion\Run /v "ctfmon.exe" /t REG_SZ /d "C:\WINDOWS\system32\ctfmon.exe" /f此条命令,按Enter回车,刷新一下,就可以显示输入法图标了。
注意事项:如果上面方法还不行,就是这个ctfmon.exe文件损坏了,到其它相同版本的系统上拷贝一个即可。
相关推荐:
Win8 输入法图标不见了的解决方法
安装win10正式版后输入法不见了怎么办?
电脑开机不显示右下角输入法图标的解决办法