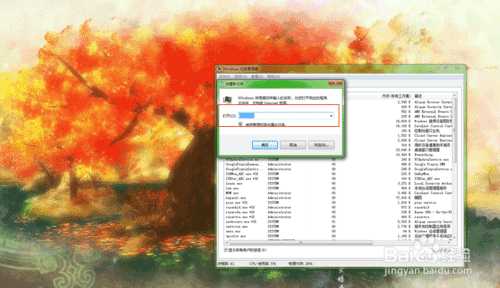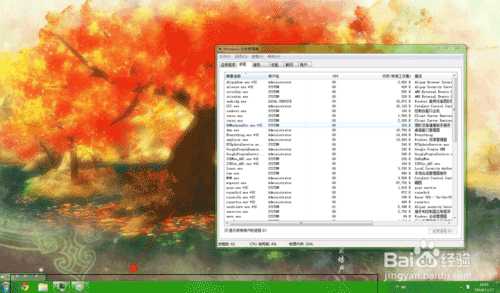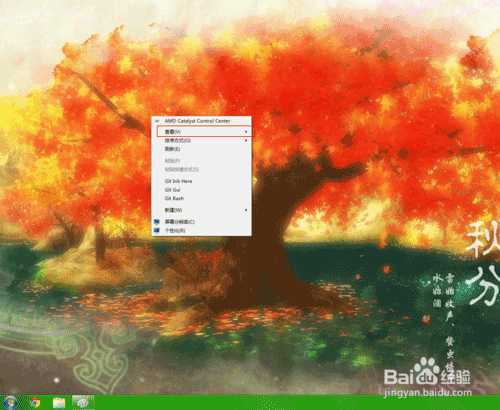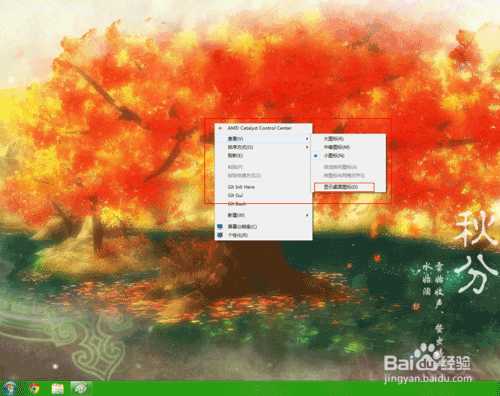电脑桌面及桌面图标消失不见怎么找回?
(编辑:jimmy 日期: 2025/1/6 浏览:2)
桌面及桌面是windows视窗系统的特色,具有跨时代的意义。把计算机的操作由命令行的繁琐不美观时代转换到了美观大方易操作的简便时代。在使用过程中,难免有些新手会误操作,国内某些不良厂商的安全软件在“所谓的修复系统”的同时也会让你漂亮的桌面及桌面上的图标消失。笔者经常遇到亲友求助,今天就写一点关于这方面的经验,希望能帮助到更多人。(下次再有人求助我也可以省点功夫了,还有说一句,计算机专业的人不是仅仅修电脑~Orz!.)
工具/原料
会电脑的基本操作即可
方法/步骤
键盘输入组合命令键“Ctrl+Alt+Delete”,等待弹出蓝色界面,选择启动任务管理器,如图2;
在弹出的任务管理器,选择“文件->新建”如图3;
这弹出的新建任务窗口输入“explorer.exe”(.exe可以省略),如图4;
这时候正常的话,你的桌面任务栏就回来如图5,不过可能图标君还是不知道在哪里闲逛呢。没关系,到这一步,图标已经找回了,只是被隐藏了而已。
如图6,这桌面空白处右键鼠标,选择“查看”选项;
伸展出来的下级选项,选择“显示桌面图标”选项,如图7。这时你会发现你的桌面已经恢复正常了,是不是很简单哦,你一定可以做到的。
注意事项
输入正确的explorer或explorer.exe
以上就是电脑桌面及桌面图标消失不见的方法介绍,希望能对大家有所帮助!
上一篇:花呗怎么用?支付宝花呗使用教程
下一篇:支付宝花呗透支消费开通教程