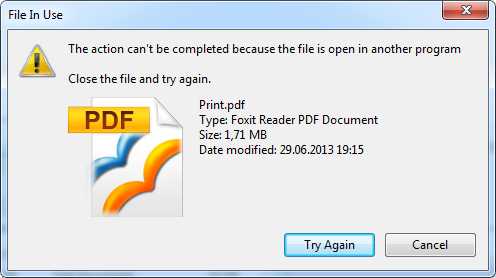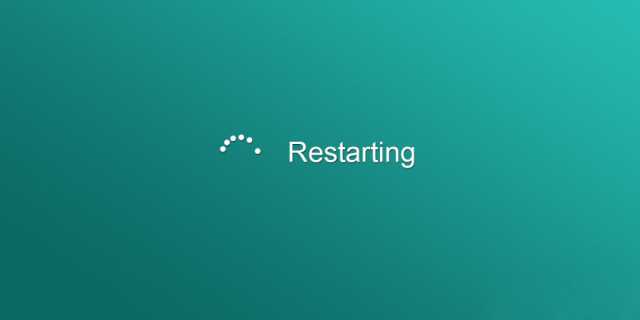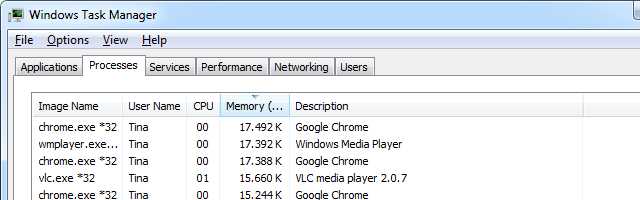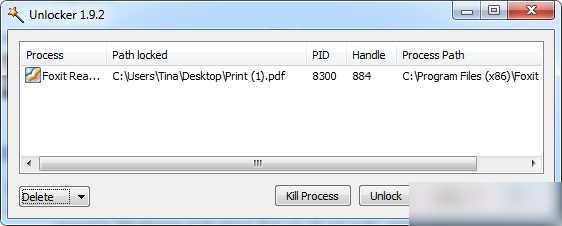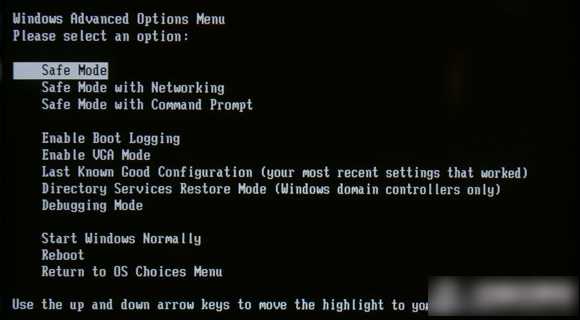5种可以删除Windows系统电脑中正在运行的文件的可行方法
(编辑:jimmy 日期: 2025/1/9 浏览:2)
不知道大家有没有遇到过这样的情况:明明你已经关闭了某个文件或者正在使用它的程序,但是当你删除它的时候Windows资源管理器仍然认为它在使用中?这对Windows:Media Player正在回放的视频文件来说很是常见,但是其他的文件也会出现相同的问题。小编要告诉导致这种情况的原因就在于此文件正在后台运行或者没有被正确的关闭掉。有时候你甚至会在多年不用的文件上遇到这样的麻烦事儿!那么,如何删除Windows中正在运行的文件了?下面小编提供了5种删除Windows中正在运行的文件的方法?
方法1:关闭使用它的程序关闭
让我们从最显而易见的地方出发。你是不是刚刚用某个程序将文件打开,然后忘记关闭了呢?如果你把文件关了,但是程序还在运行,那就把程序也关掉,然后再试一下。
方法2:重启电脑
重启几乎是万金油,并且它很可能就能帮你解决掉这个问题!尽管这么做麻烦了点儿,但是它不要求任何技巧,也不需要你去摆弄任务管理器或者第三方的工具等玩意儿。重启还会清空你的内存,这样很可能还把其他的毛病捎带着给解决了。所以,如果你不想费心劳神去追究原因的话,就试试重启吧!
如果你已经试过重启了,而且仍然不奏效,那就直接跳过下面的步骤直接转到第三方工具吧。
方法3:通过任务管理器关闭相关程序
重启能奏效的原因就是系统完全从头开始,于是所有当前运行在任务管理器里的进程都被关闭。不重启的话,你也可以试着手动结束劫持了你的文件的进程或者程序。
启动任务管理器最便捷的方法是按CTRL+SHIFT+ESC。或者,你也可以在Windows处于任何状态时,右击任务栏或者按CTRL+ALT+DEL,然后选择任务管理器,接着切换到进程选项卡,找到用于你要删除的文件的程序。例如,如果你正在看视频,那就找一下Windows Media Player。
一旦你找到了罪魁祸首,就右击它,然后选择“结束进程树”。这样可以关闭程序的所有实例,有些程序——比如Chrome——会运行多个实例。如果你找不到那个程序,亲,试过重启了吗?
方法4:用第三方工具解锁文件
有时候,这个该死的文件就是一直被锁定着,甚至是不应该这样的时候。你可以通过关闭资源管理器来解除锁定,然后用命令行删除它。等等?!如果你能用一些工具摆平它,为什么还要这么麻烦呢?可选的之一就是Unlocker。安装的时候确保你选择的是自定义安装,这样你才能避开那些讨厌的捆绑软件,对于Unlocker来说是“Iminent工具条”。
Unlocker会把自己添加到Windows的上下文菜单(Context Menu,或者说右键菜单)中。右击要删除的文件,从菜单中选择Unlocker。这样就把文件加载到Unlocker中了。现在你可以从下拉菜单里选定一种操作——复制、移动、重命名以及删除,但这不是必须的。接着点“杀死进程”(Kill Process)或者“解锁/解锁所有”(Unlock/Unlock All)。杀死进程的同时也会关闭相应的应用。这样不管你在纠结的到底是什么问题,都应该已经解决掉了。
你也可以用微软自己的Process Explorer。另一款用来删除被锁定的文件的工具是FilExile。这款工具不会把自己加到上下文菜单中,相反你需要自己选定要解锁的文件。FilExile还可以用来删除路径过长导致无法删除的文件。
方法5:启动到安全模式
如果上面所有的方法都不管用,或者你对于安装一个软件来解决问题不感兴趣的话,那么我们能亮出的终极杀招就是:重启到安全模式。你想要删除的文件或许是被某个应用自动加载的。Unlocker在这种情况下应该仍然管用,但是如果牵涉到恶意软件或者你不想用第三方工具的话,你还可以尝试一下这种备选方案。
如果你在运行Windows 7或者更低版本的Windows的话,重启电脑,然后不断按F8直到出现高级启动选项。
Windows 8用户需要先按组合键Windows+i打开侧边栏,电极电源按钮,接着按住SHIFT点重启。然后按照Troubleshoot>Advance Options>Startup Settings的顺序操作,接着选择“允许安全模式”
一旦你启动到安全模式了,就找到要删除的文件来试试运气如何吧!
结束语:小编提供的5种删除Windows中正在运行的文件方法大家不妨去尝试一下!