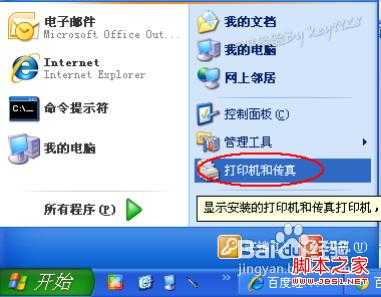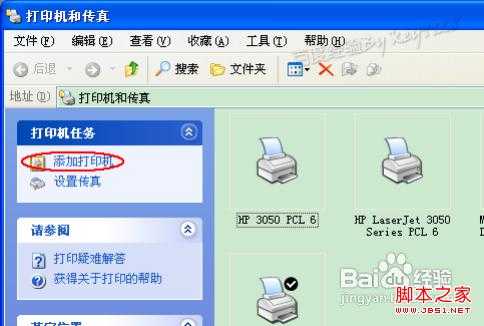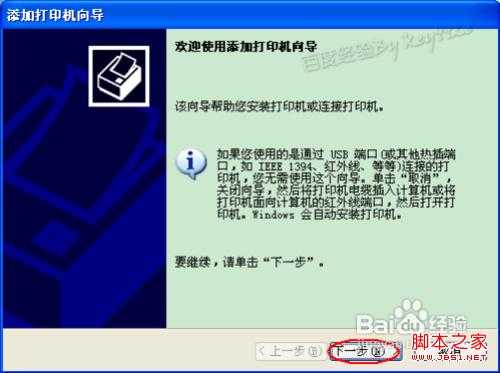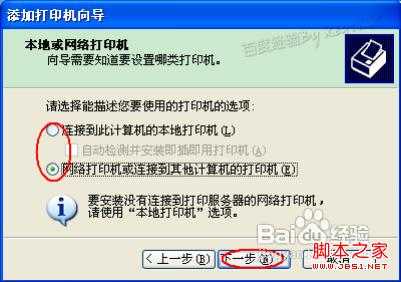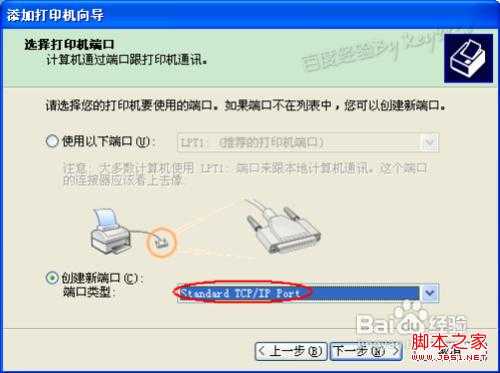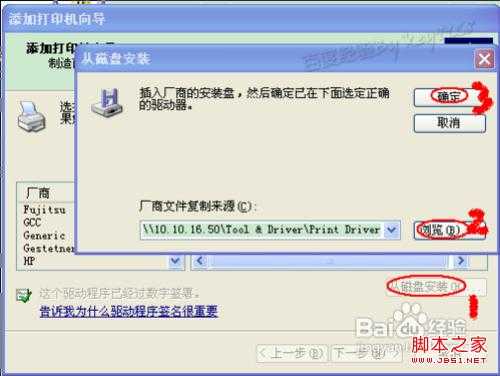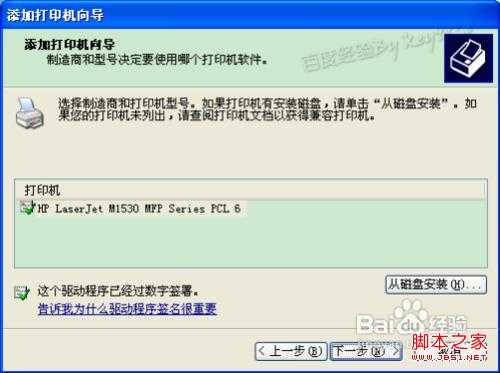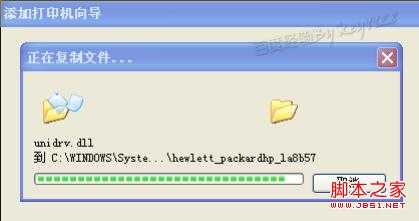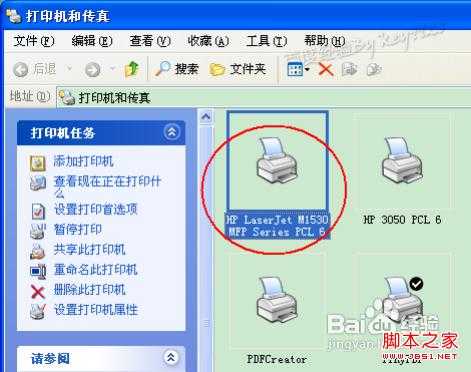电脑怎么安装打印机及打印机的驱动程序
(编辑:jimmy 日期: 2025/1/11 浏览:2)
要使用打印机的话必须先安装打印机的驱动程序,一般打印机都有自己的安装程序,但比较的不好安装。通用的情况其实还是用windows的添加打印机向导来完成,即能比较顺利的安装,也可以无需安装其它不必要的软件。
工具/原料
打印机
打印机驱动程序
电脑
方法/步骤
点击屏幕左下角的“开始”按钮,从弹出的菜单列表中选择“打印机和传真”:
在打开的“打印机和传真”窗口中单击左侧的“添加打印机”命令:
接着会弹出“添加打印机向导”对话框,单击“下一步”按钮继续:
一般我们是选择第一项,使用网络打印机也更多的选择第一项,再单击“下一步”按钮继续:
在接下来的步骤中,我们选择“创建新端口”,再选择“Standard TCP/IP Port”项即可,一般情况下可以这样选择:
单击“下一步”按钮后弹出新的对话框,直接单击“下一步”按钮继续:
接下来就是关键的一步了,填入正确的网络打印机的IP地址,单击“下一步”按钮:
最后一步确认对话框中单击“完成”按钮:
稍等一会切换到新的对话框,我们单击“从磁盘安装”,在弹出的对话框中单击“浏览”按钮找到安装程序:
点击“确定”按钮后“添加打印机向导”对话框中会自动列表当前打印机的驱动,单击“下一步”按钮继续:
后面一路单击“下一步”按钮即可,直到最后的“完成”对话框:
单击“完成”按钮后开始安装驱动程序了:
稍等一会对话框自动消失,可以看到“打印机和传真”窗口中有了刚才添加的打印机了: