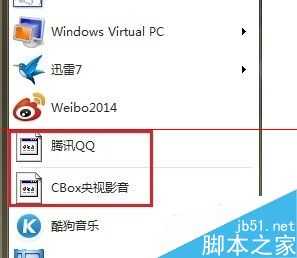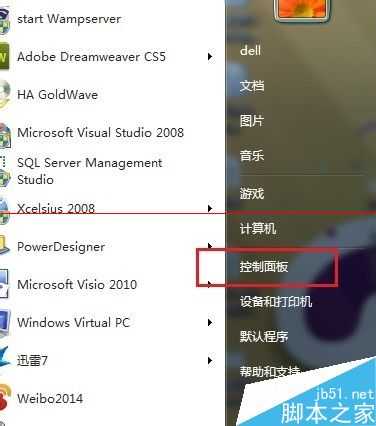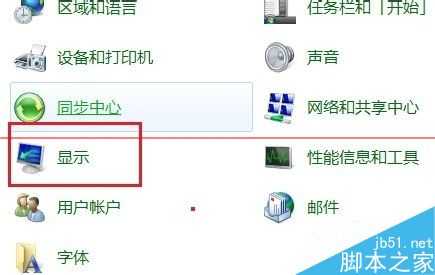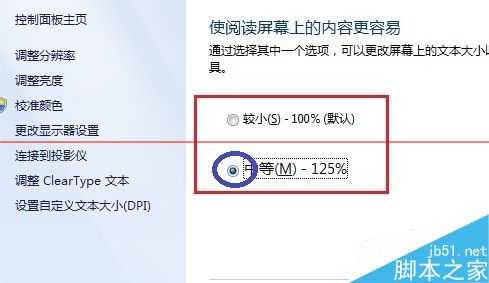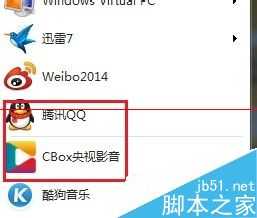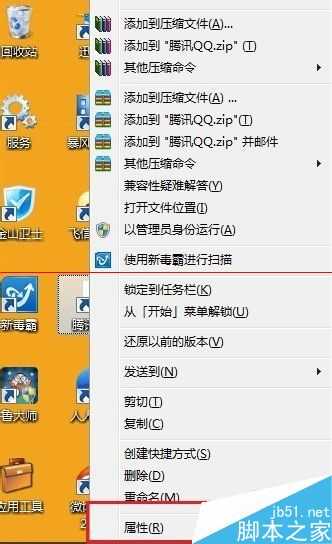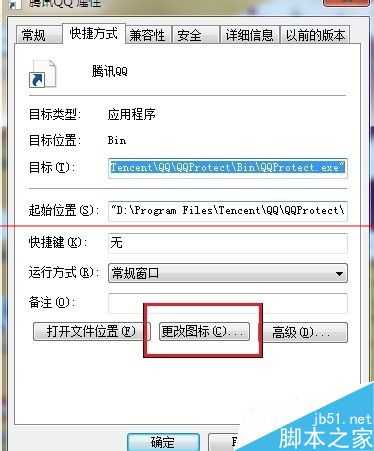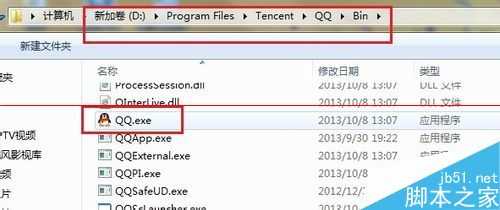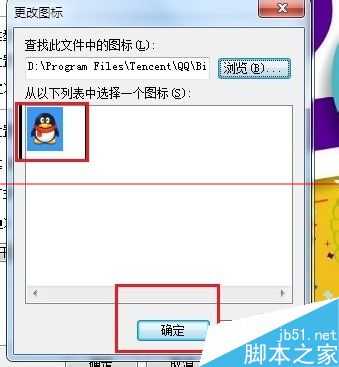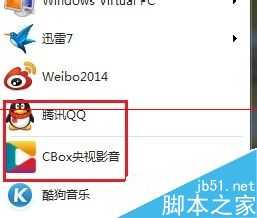电脑桌面图标显示不正常怎么办?快速恢复不正常图标的方法
(编辑:jimmy 日期: 2025/1/15 浏览:2)
由于程序下载的种种问题,或电脑分辨率的问题,应用程序图标或文件图标会显示不正常,像下图一样。有时候会莫名其妙的不正常,不知道原因出在哪,不知道原因不要紧,知道怎么恢复就行了。下面介绍两种最简单的方法,供不知道原因的读者使用。
方法一
1、找到“控制面板”,打开它。
2、在“控制面板”中找到“显示”。
3、打开“显示”,看到显示比例,选择与当前比例不同的显示比例,然后注销电脑。
4、注销完成后,按照以上步骤,再改回原先显示比例然后在注销即可解决问题。
5、下面就显示正常。
方法二
1、右键点击显示不正常的图标选择“属性”。
2、属性中快捷方式,点击更改图标。
3、浏览。
4、找到程序所在的文件,选择可以用的图标图像,确定,应用即可。
5、显示正常。
注意事项:图标显示不正常,还有其他原因,比如没有打开文件的程序,文件也会显示不正常,这种方法就不行了,请读者分清原因。