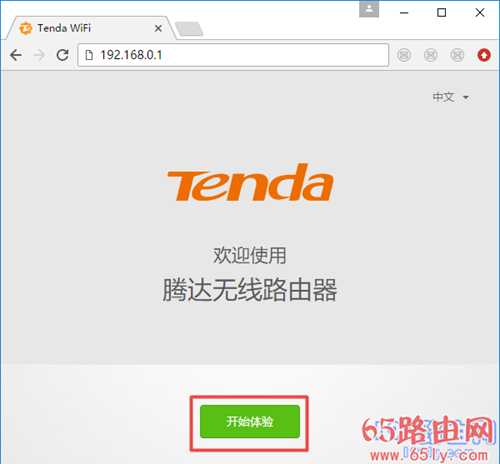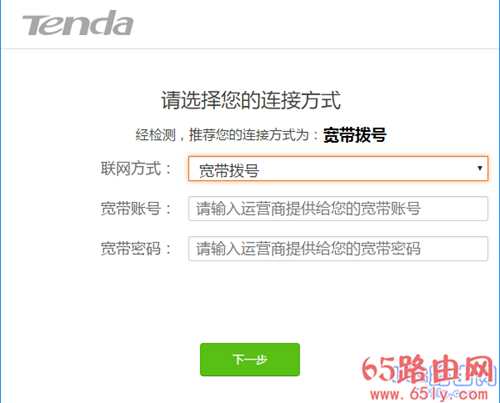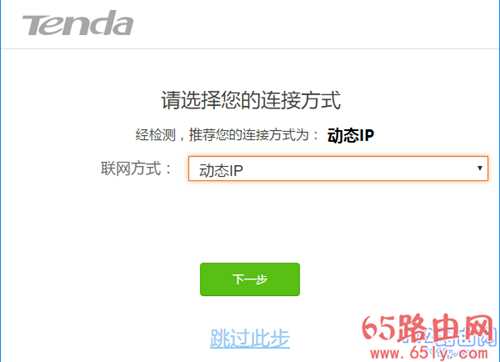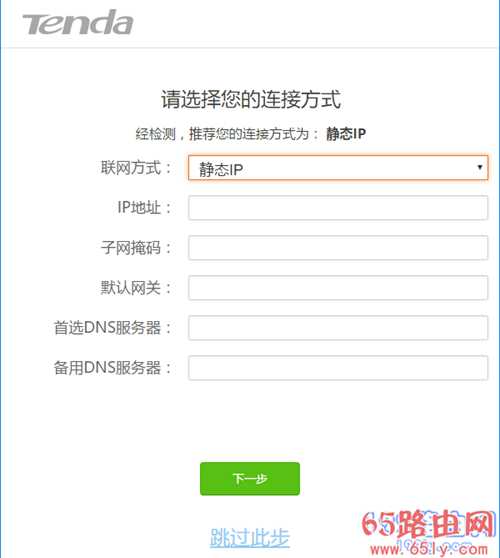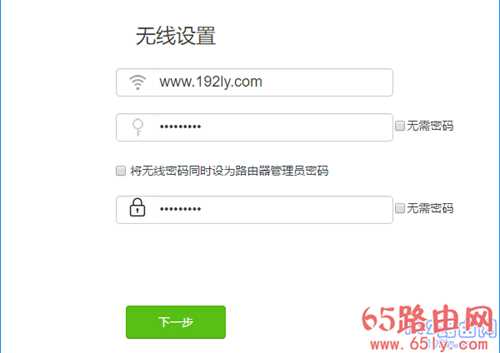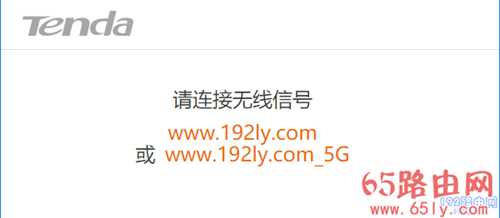192.168.0.1路由器设置介绍
(编辑:jimmy 日期: 2025/1/13 浏览:2)
192.168.0.1路由器设置介绍
问:192.168.0.1路由器怎么设置上网?
答:192.168.0.1是一个C类的私有IP地址,有很多路由器使用192.168.0.1作为登录地址/管理地址,例如:腾达路由器,D-Link路由器,360路由器等。
下面鸿哥使用一台腾达路由器来演示设置步骤,其它品牌的无线路由器,完全可以参考下面的步骤进行设置。
注意:
• 如果你的路由器已经设置/使用过了,但是现在连不上网;建议将你的路由器恢复出厂设置,然后按照下面的步骤重新设置。路由器恢复出厂设置的方法,可以参考下面的文章:
• 在没有电脑的情况下,可以使用手机来设置路由器上网,具体的设置步骤,可以参考下面的文章:
步骤:
1.在安装路由器的时候,首先需要将你的 路由器,光猫/宽带网线,电脑 连接起来,它们之间正确的连接方式如下:
用网线将路由器的WAN口连接到光猫的LAN口/网口;如果你的宽带未使用光猫,则需要将入户的宽带网线连接到路由器的WAN口。使用另外一根网线,将电脑连接到路由器上任意一个LAN口。
注意:
• 按照上述方式连接路由器后,电脑不能上网是正常的,路由器设置成功后,电脑自动就能上网。
• 新手小白用户请注意,设置路由器的时候,不需要电脑/手机处于上午状态,牢记这一点。
2. 在路由器底部的标签上面,查看路由器的登录地址/管理地址。如下图所示,我用来演示的这个腾达路由器,它的登录地址是 tendawifi.com
注意:
不同的路由器登录地址可能不同,不是所有路由器的登录地址都是192.168.0.1。因此,在设置路由器的时候,一定要以路由器底部标签上显示的登录地址/管理地址为准。
3. 在浏览器中输入步骤2种查看到的登录地址,打开路由器的设置页面,然后按照下面上的提示进行操作,如下图所示。
注意:
如果在浏览器中输入路由器的登录地址之后,不能进入路由器的设置页面,可以阅读下面的文章,获取这个问题的解决办法。
192.168.0.1登录不了怎么办?
4.此时路由器会检测宽带的上网方式,等待几秒钟,根据检测结果,设置对应的上网参数。
(1)如果检测到连接方式为:宽带拨号(PPPoE拨号,ADSL拨号) ——> 需要在页面中填写:宽带账号、宽带密码——>然后点击“下一步”,如下图所示。
温馨提示:
宽带帐号、宽带密码,是开通宽带业务的时候,运营商提供的。如果不知道是多少,可以拨打宽带的客服电话,联系人工客服进行查询。
(2)如果检测到连接方式为:动态IP(自动获得IP,DHCP) ——>直接点击页面中的“下一步”就可以了,不需要设置任何的上网参数,如下图所示。
(3)如果检测到连接方式为:静态IP(固定IP) ——>需要在页面中填写:IP地址、子网掩码、网关、首选DNS服务器、备用DNS服务器,如下图所示。
4. 在跳转到的 无线设置 页面中,自定义设置 无线名称、无线密码、登录密码。
温馨提示:
(1)如果你想把路由器的登录密码、无线密码设置成同一个密码,选择页面中的:将无线密码同时设为路由器管理员密码 即可,如下图所示。
(2)为了无线网络不被破解,无线密码 建议用:大写字母+小写字母+数字+符号 组合来设置,并且密码的长度最好大于8位 。
5. 此时就设置完成了,没有需要设置的地方了,可以关闭设置页面。
如果设置没有问题,此时电脑、手机连接到路由器就可以上网了。 如果连接后无法上网,可能是设置有误,或者宽带故障,解决办法可以参考下面的文章: