无法访问路由器192.168.0.1管理页面解决方法
(编辑:jimmy 日期: 2025/1/13 浏览:2)
无法访问路由器192.168.0.1管理页面解决方法
原标题:"无法访问路由器的管理页面192.168.0.1"关于路由器设置教程分享。 - 来源:65路由网 - 编辑:小元。
首次设置路由器,无法访问路由器的管理页面,即访问http://192.168.0.1 或 http://192.168.1.1 页面时,浏览器提示无法显示该页面。导致此问题的原因通常是以下几种:· 用来配置路由器的电脑的TCP/IP属性设置有误;
· 配置路由器的电脑的TCP/IP设置无误,路由器连接到ADSL MODEM,由于MODEM的设置与路由器的默认设置存在冲突,导致无法进入路由器的设置页面;
· 路由器用于现有网络中,此现有网络为192.168.0.0网段,与路由器的局域网网络相同;
· 浏览器中设置了代理服务器;
· 配置路由器的电脑使用了多块网卡,网卡的TCP/IP设置有误;
排除原因1:
· 在配置路由器前,首先要对用来管理路由器的电脑进行网络属性的配置,下面以Windows XP Home Edition Service Pack 2为例来说明电脑的TCP/IP配置过程:
· 启动电脑,右键单击桌面或“开始”中的“网上邻居”选“属性”,
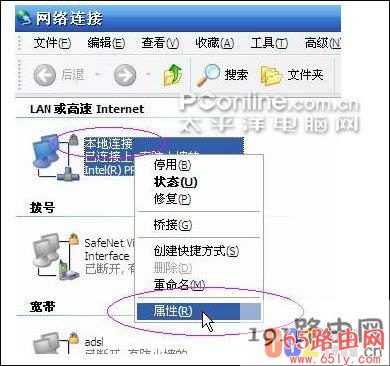
『注』不必理会其他的诸如“1394连接”,“无线网络连接”等其他连接,只针对“本地连接”完成此操作。
· 右键单击“本地连接”选“属性”,选中“Internet协议(TCP/IP)”,点击“属性”:

· 将电脑设为“自动获得IP地址”,“自动获得DNS服务器地址”点击“确定”:
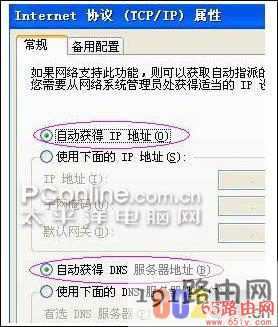
· 然后右键单击“本地连接”选择“状态”,查看“支持”:
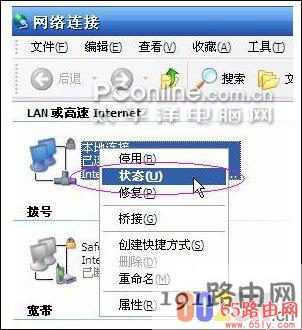

『注』若设置无误,地址类型、子网掩码及默认网关都应与上图相同,IP地址则不一定是192.168.0.13,但应是192.168.0.×(×为2~254之间的某个数值)
· 跟着在DOS命令行中通过ping来检测电脑与路由器的连接。
o 找到“开始”->“运行”,输入cmd,点击“确定”,打开DOS命令行:
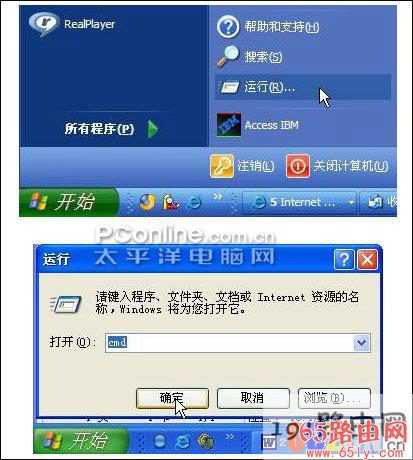
o 在命令行中输入“ping 192.168.0.1”然后回车,若显示“Reply from 192.168.0.1……”则说明电脑与路由器已连通了:

o 若显示其他信息,譬如“Request timed out”则表示电脑与路由器的连接有其他问题,请继续参看接下去的内容。
排除原因2、3:
· 若您是动态IP接入用户,且已排除了原因1,那么请仔细阅读下文。若您直接用电脑上网时,可看到电脑获得的IP地址是192.168.0.0网段的,一旦将其与WGR614v4连接,电脑就无法进入路由器的设置页面了,因为路由器的局域网已经是192.168.0.0,不能接入另一个192.168.0.0的网络。
· 首先必须将路由器的WAN口的连接断开,即路由器的WAN口网线拔掉。然后重启路由器。待路由器启动完成后,使用ping检查电脑与路由器的连接。方法请参考“排除原因1”的4)步骤。
· 若检查结果显示电脑与路由器的仍然无法连接,那么请将路由器复位,正确的复位操作是通电情况下使劲按住reset键(在天线旁边有一个小圆孔,里面即是reset键)15秒以上,然后将设备断电重启。
· 然后再用ping检查电脑与路由器的连接,通常复位操作无误的话,电脑与路由器应该能正常连接了。
· 接着启动电脑的Internet Explorer或者Netscape Navigator等其他浏览器,在浏览器的地址栏键入http://192.168.0.1/basicsetting.htm后回车:

『注』初次设置路由器须按以上步骤,以后登录时只需输入192.168.0.1即可,且路由器会要求提供用户名和密码。ADSL用户请注意,此处填入的用户名和密码不是ADSL的帐号和密码,而是路由器鉴别管理员所用的用户名和密码,用户名:admin/密码:password,都是小写,这些信息在设备背面可以找到。
· 默认进入的页面是基本设置页面,如图:
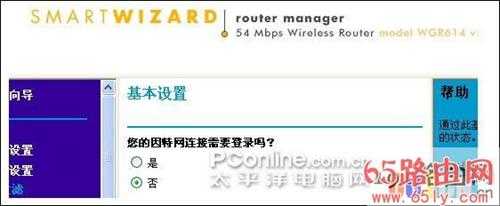
『注』无论何种接入方式,初次设置路由器都须先通过有线方式连接到路由器,因为默认时,路由器的无线功能未开启。在基本设置页面中进行相应的设置,完成后无线收发功能才会开启,才可使用无线连接。有关此页的设置可参看路由器快速安装文档。
2跟着是更改WGR614v4的局域网IP地址,在路由器左边功能列表中找到局域网IP 设置,进入此页面后,分别将局域网IP地址、DHCP服务器起始IP地址和结束IP地址作如下修改: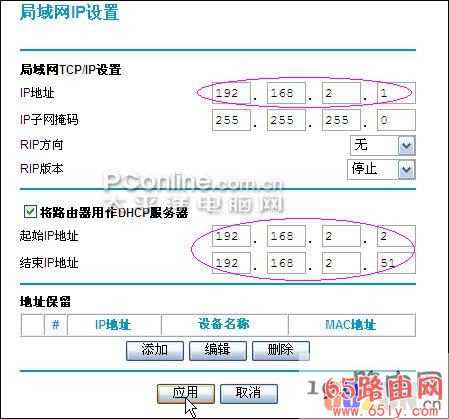
· 当设置生效后,WGR614v4的局域网IP地址即变为192.168.2.1,须将电脑的IP地址刷新才能正常使用,操作如下:
o 点击“开始”->“运行”,输入cmd,点击“确定”,打开DOS命令行:

o 输入清除IP地址的命令ipconfig/release,等待片刻后IP地址被释放,如下:
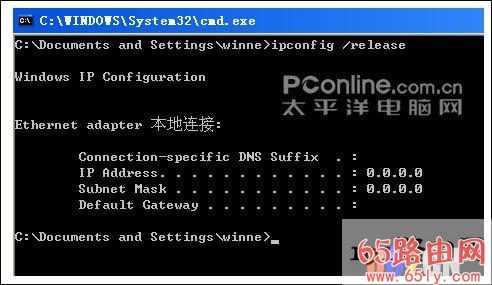
o 跟着输入获取IP地址的命令ipconfig/renew,片刻后显示出新的IP地址:
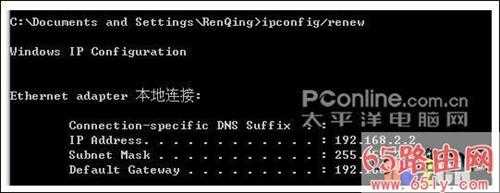
o 此后要管理路由器就须在浏览器中输入更改后的管理IP,即192.168.2.1。
· 待完成以上操作后,将路由器的WAN口重新连接原来所接的设备,然后启动浏览器,直接输入192.168.2.1然后回车,此时应该能打开路由器的设置页面了。
排除原因4:
· 当排除了以上几种可能,且电脑ping路由器时,显示是连通的,那么请检查您的IE是否设置了代理服务器。
· 启动浏览器打开一个网页,选择”工具”菜单中的”Internet选项”->”连接”选项卡右下方的”局域网设置”,将”为LAN使用代理服务器”前面的勾去掉,禁用代理:
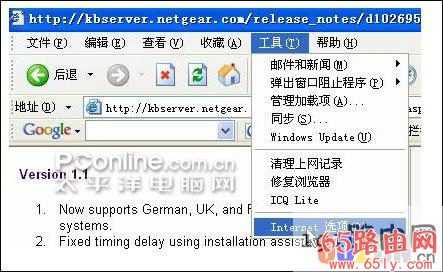
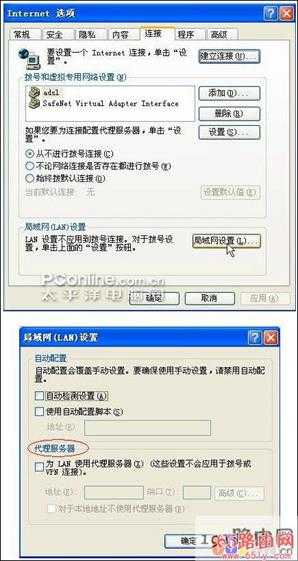
排除原因5:
· 若用安装了多块网卡的电脑来管理路由器,最好只启用连接路由器的有线网卡,其他网卡的连接暂时禁用,这样可避免由于网卡设置不当引起的无法进入路由器管理页面的问题。