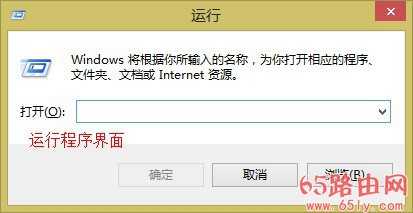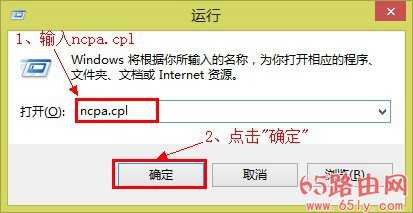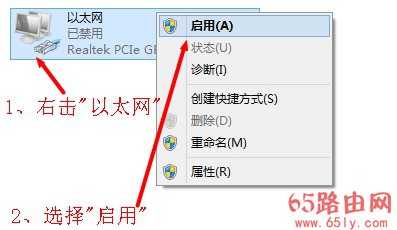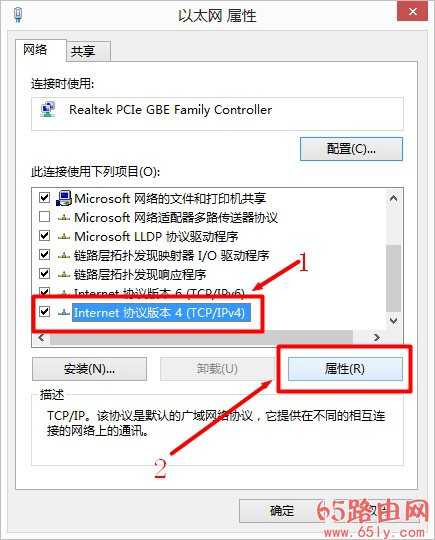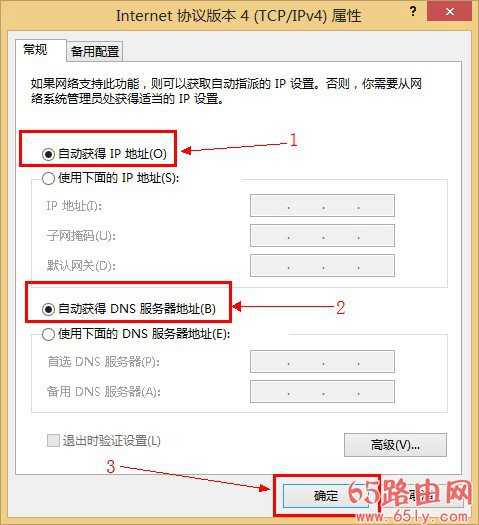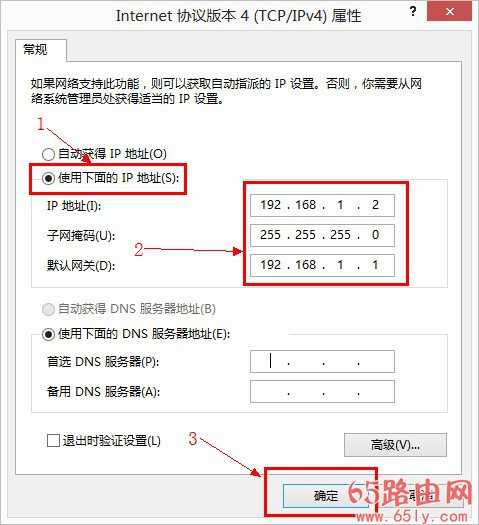192.168.1.1打不开的解决办法(Win 8系统)
(编辑:jimmy 日期: 2025/1/13 浏览:2)
192.168.1.1打不开的解决办法(Win 8系统)
如果你正在使用Windows 8的电脑来配置路由器,且又遇到了路由器的192.168.1.1登录页面打不开的故障,这时候应该怎么办呢?不用担心,本文提供了该问题的详细解决方法,只需要认真的阅读本文,并参照相应的步骤执行,就可以解决192.168.1.1打不开的问题。
首先需要告诉大家的是,引起路由器的192.168.1.1登录页打不开的原因可能有三个方面:1、连接问题,即网线在连接Windows 8计算机和路由器的时候配置错误。2、Windows 8系统中的ip地址配置问题。3、路由器本身有问题。
确保网线连接正确
很多用户在配置的时候把网线插在了路由器的WAN接口上,所以导致了路由器的192.168.1.1页面打不开。正确的的连接方法是应该插在路由器的LAN接口中(路由器一般有4个LAN接口,插在4个LAN接口中的任意一个都可以),并确保路由器上对应接口的指示灯、Windows 8计算机上网线接口处的指示灯亮起。确保Windows 8电脑和路由器正确连接后,用浏览器测试一下看现在是否能够打开192.168.1.1页面,如果不能请继续下一步。
正确配置Windows 8的ip地址
Windows 8系统中的ip地址设置不正确,是另一个引起路由器192.168.1.1页面打不开的原因,只有当Windows 8的ip地址配置在192.168.1.X(X取2-254范围中的任何一个值)时,才能够用浏览器打开192.168.1.1页面。
可以采用自动获取ip地址和手动设置ip地址两种方式来进行配置,两种方式在前面几个步骤的操作都一样,只有最后一步操作不一样。
1、同时安装键盘上面的Windows+R两个按键,打开运行程序界面。
2、在运行程序里面输入ncpa.cpl—>点击”确定”(或者按键盘上面的回车键)。
3、如果“以太网”显示”已禁用”,则右击“以太网”然后选择启用;如果“以太网”没有显示“已禁用”,则直接进行第4步。
4、右击“以太网”选择“属性”—>选择“Internet协议版本4(TCP/IPv4)”点击“属性”(或者双击“Internet协议版本4(TCP/IPv4)”)。
5、自动配置Windows 8的ip地址:勾选”自动获得ip地址”和“自动获得DNS服务器地址”选项点击”确定”
6、手动配置Windows 8的ip地址:勾选“使用下面的ip地址”选项—>在“ip地址”选项后面填写“192.168.1.X(X的取值范围在2-254,这个范围中的任何一个都可以)?,”子网掩码”后面填写”255.255.255.0”?,”默认网关”后面填写“192.168.1.1”—>点击“确定”。
PS:执行完步骤5请测试是否能打开路由器的192.168.1.1页面,如果打不开请继续执行步骤6,然后在测试,如果还是打不开,请继续阅读后面的文章。
路由器本身的问题
路由器自身的WEB服务器、DHCP服务器等出现了问题,也会导致用浏览器打不开192.168.1.1页面,这是可以先把路由器“恢复出厂设置”,操作方法是长按“reset”键(不同的路由器有不同的名称,具体常见你的路由器说明书),直到路由器上所有的指示灯都熄灭,就把路由器恢复到了出厂设置。恢复到出厂设置后,在测试一下能否打开192.168.1.1页面,如果还是打不开,很遗憾,你的路由器已经没办法继续使用了,赶快联系商家售后吧!!!