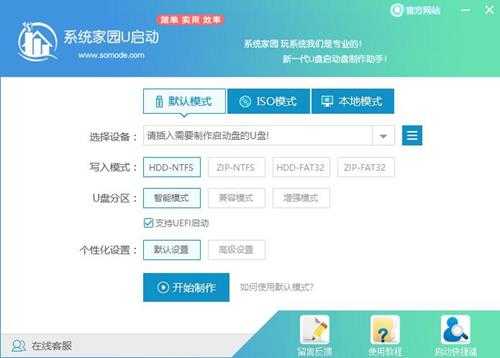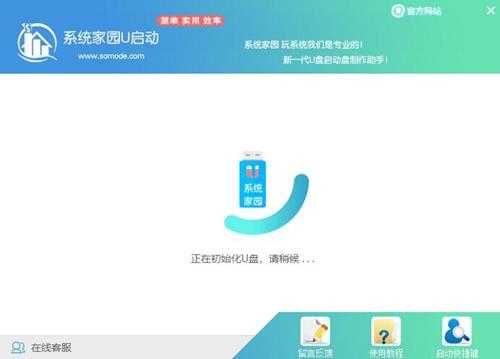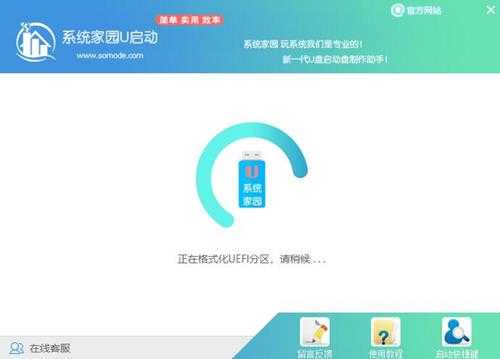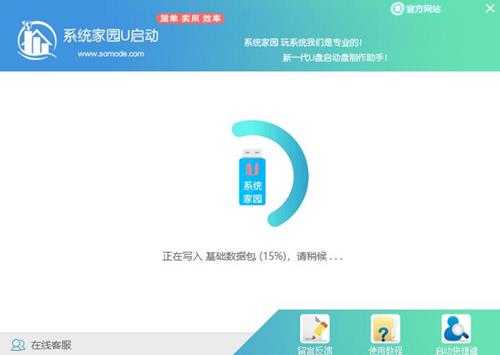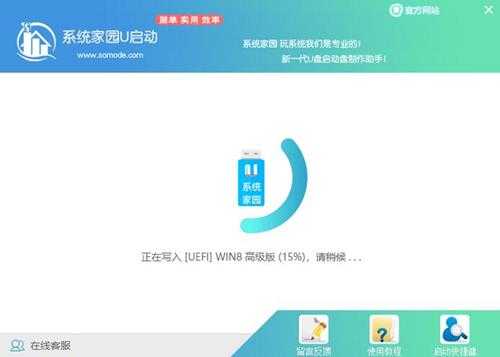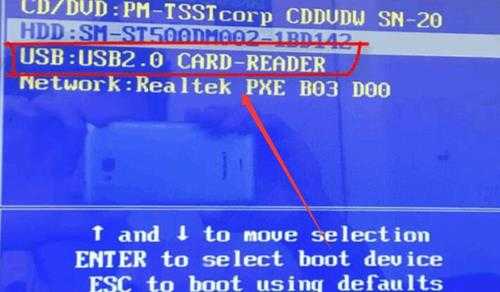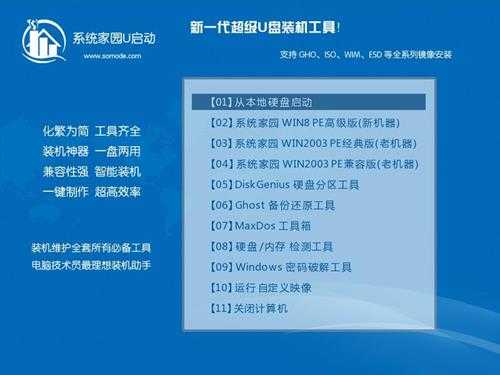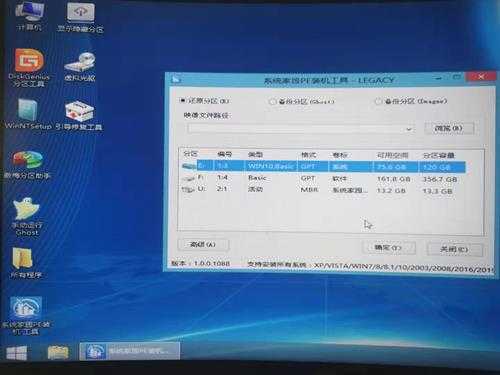上网本怎么重新装系统上网本重新装系统的方法步骤教程
(编辑:jimmy 日期: 2025/1/13 浏览:2)
上网本怎么重新装系统上网本重新装系统的方法步骤教程
我们在使用上网本时候,有情况下可能会需要我们去安装、重装自己操作系统。那么对于上网本怎么重新装系统这个问题,小编觉得我们可以在测试笔记先下载一个自己所需要操作系统,然后选择我们想要安装方式,再进行相关步骤操作即可。详细内容就来看下小编是怎么做吧~
上网本怎么重新装系统
win10下载
2020微软新系统win10<<<
雨林木风二合一装机版win10<<<
雨林木风Ghost Win10 安全装机专业版X64 v2020.01<<<
系统之家Ghost Win10 完整驱动纯净版x64 v2020.01<<<
安装步骤:
1、下载U启动软件,然后最好是准备一个10GBU盘进行制作。
<<<
2、打开U启动软件,选择自己插入U盘,然后点击【开始制作】。
3、在给出系统中,选择自己想要系统,然后点击【开始制作】。
5、然后会弹出提示,注意保存备份U盘中重要数据,然后点击【确定】。
6、制作完成以后,会弹出成功提示,点击【确定】。
7、然后重启电脑,电脑开机时候,按下【F2】或【F10】进入系统界面。选择【代表U盘USB】选项。
ps:每种电脑主板型号不一样,进入系统界面按键也不同
8、然后会打开U启动界面。选择第二个【测试笔记 WIN8 PE 高级版(新机器)】。
9、然后选择你下载系统进行安装,点击【安装】即可。
10、选择盘符时候,默认选择C盘。然后点击选择【开始安装】。
11、稍作等待后,安装完成,拔出U盘,重启电脑就完成了哦。