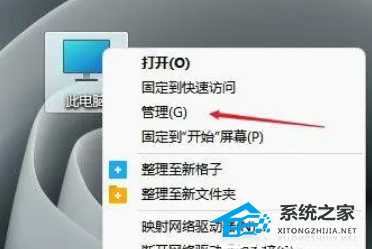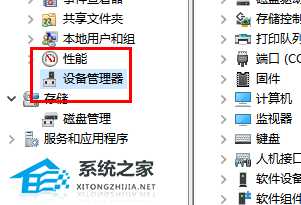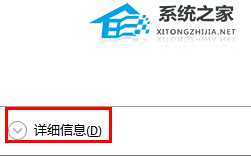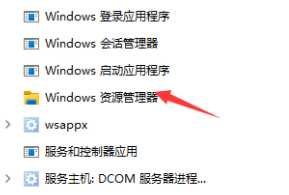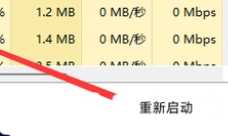Win11系统读取不了U盘怎么办?Win11系统U盘读取不出来的解决方法
(编辑:jimmy 日期: 2025/1/13 浏览:2)
Win11系统读取不了U盘怎么办?Win11系统U盘读取不出来的解决方法
很多时候我们都会需要使用到U盘进行工作和学习,但最近小编发现有一些伙伴在插入u盘到win11系统的时候会发生读不出来的现象,那么当遇到这种情况的时候应该怎么办呢?下面就和小编一起来看看相对应的解决方法吧。
Win11系统U盘读取不出来的解决方法
方法一
1、首选我们右键电脑,然后点击“管理”。
2、接着点击“设备管理器”。
3、容纳后点击“通用串行总线控制器”。
4、右键其中的usb大容量存储设备,点击卸载。
5、完成以上操作再重新插入就有了。
方法二
1、按住键盘的“ctrl +shift+esc”进入资源管理器。
2、然后点击详细信息。
3、找到Windows资源管理器。
4、重新启动一下就好了。
以上就是系统之家小编为你带来的关于“Win11系统读取不了U盘怎么办?Win11系统U盘读取不出来的解决方法”的全部内容了,希望可以解决你的问题,感谢您的阅读,更多精彩内容请关注系统之家官网。