TP-LINK无线路由器设置详细步骤
(编辑:jimmy 日期: 2025/1/13 浏览:2)
TP-LINK无线路由器设置详细步骤
导读:【图解】TP-LINK无线路由器怎么设置教程
现在,很多家庭都安装了上网宽带。在硬件上,宽带服务商一般只提供光纤宽带MODEM(光猫)或者ADSL宽带MODEM,还有些小区宽带不提供网络设备,只布置一根网线入户,我们基本都要自己再购买一台无线路由器来配置和拓展网络,以便让多个有线设备和无线设备能同时连接网络。有些宽带商的光猫是集成有路由和无线功能的,但大多数都是有功能限制的,无线覆盖范围也比较有限,所以单独购买一个无线路由器还是有必要的。

下面就来讲解怎样设置无线路由器来实现宽带上网。
首先,我们来了解一下无线路由器的网络接口。路由器有两种类型的网络接口,一种叫WAN口,即广域网接口,或者叫外网接口,另外一个叫LAN口,即局域网接口,或者叫内网接口。
我们在设置路由器前,先要把硬件设备连接好。路由器的WAN口连接到宽带服务商提供的光猫MODEM的网络接口,路由器的LAN口连接到电脑的网络接口。如图:

还可以使用带有无线网卡的电脑或者其它无线设备比如手机,通过无线WIFI连接到无线路由器,这与用有线连接到路由器的LAN口,在功能上是一样的,只是方式不一样。
如果是用电脑无线来连接路由器的,按下面两个图来操作。无线路由器初始默认的无线ID一般都会印在路由器的背面,初始密码一般为空。若默认ID和密码没有印在设备上,那就会印在说明书上的。如下图中的无线默认ID是TP-LINK_A147。
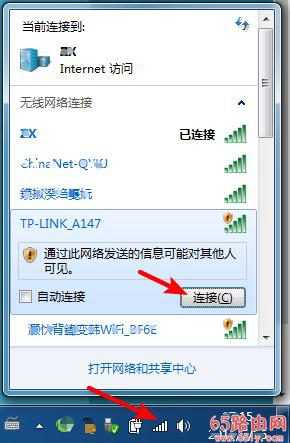
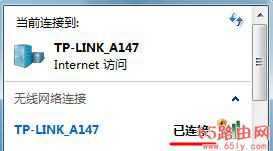
如果用手机来连接路由器,就打开手机的无线WIFI功能,搜索到路由器的无线ID,然后进行连接。
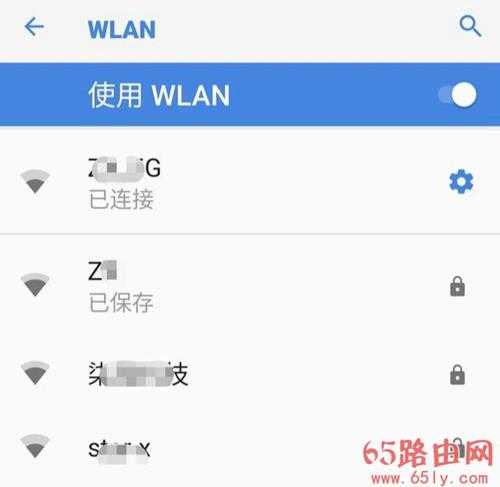
刚才讲的都是前戏准备工作,在宽带光猫MODEM与路由器、路由器与电脑或手机等终端按照上面的步骤,完成物理连接后,下面就可以正式进入主题,设置路由器上网了。
这里以电脑终端为例,以一款TP的无线路由器来进行操作演示讲解,其它路由器的操作过程大同小异。
1、进入路由器的设置管理页面。
每个路由器都有一个管理页面,管理页面的内网址或IP地址(比如192.168.1.1),大多是印在路由器的背面底部。打开电脑或手机的浏览器,把管理页面的内网址或IP地址输入到浏览器的地址栏中进行访问,就会打开一个设置页面,如下图。这里叫我们创建一个管理登录路由器管理页面的密码,那我们就根据其提示创建一个密码,完成后,点击“确定”按钮,会自动进入设置向导的。
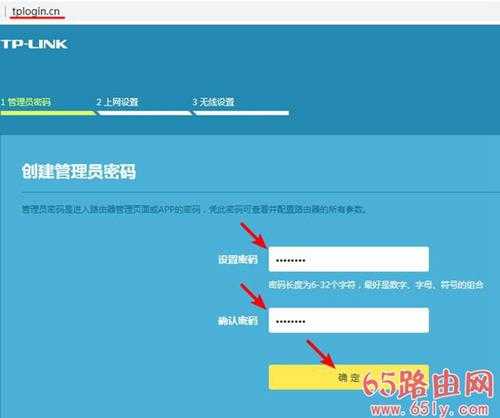
有些路由器本身是有默认的管理账户和密码的,就会弹出一个登录的页面,输入账号和密码就可以登录进管理页面了。账号和密码也是印在路由器的底部,很容易找到的。
如果你不想通过向导来设置,可以跳过向导,直接进入详细的设置页面来设置,建议不熟悉操作的,还是选择向导来操作比较好。
2、宽带上网设置。
宽带上网方式一般有三种方式:宽带拨号上网、固定IP地址、自动获取IP地址。要选择哪一种,你要咨询宽带运营商,不过大多数都是“宽带拨号上网”这一种,那我们就选择“宽带拨号上网”这一方式。如果是自动获取IP地址的,那就选中它,直接点击下一步。
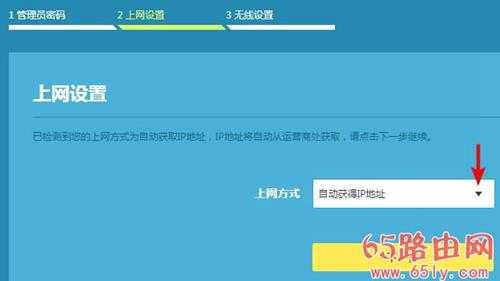
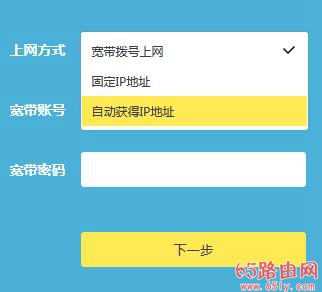
3、填写宽带上网的账号和密码。
填写宽带服务商提供给你的上网账号和密码,信息填写要准确无误,否则就会连接不上因特网的。完成后,点击“下一步”,进入“无线设置”。
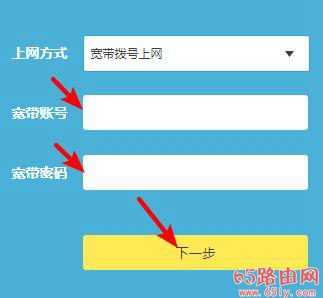
4、WIFI无线设置。
无线设置主要填写无线ID名称和无线连接的密码,这里的密码是无线WIFI的连接密码,与刚才上面设置的进入管理页面的密码不是同一回事,当然,你可以设置和管理密码相同的密码。
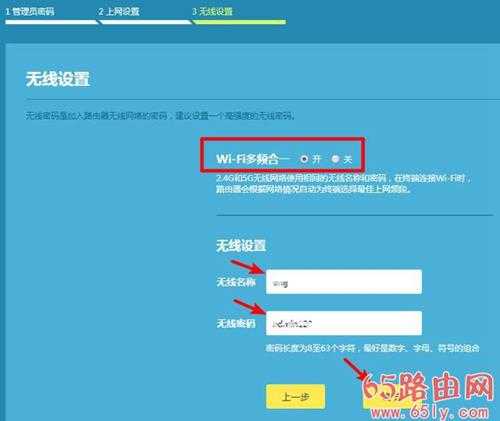
上图中还有一个WIFI多频合一的选项,因为演示的这台路由器无线2.4G和5G双频的,“合一”就是两个频段的无线ID名称相同,设备自动选择频段自动切换,一般为了方便连接,设置为相同ID比较好。如果你的路由器只是单频2.4G的,就没有这个选项。
经过以上简单的四个步骤,基本的上网设置和无线设置就完成了,是不是很有成就感呢?!

如果我们要查看和变更刚才设置的参数,或者手动设置其它的参数,可以进入详细的设置页面进行设置。登录路由器的设置页面,都会有导航菜单的,菜单的位置大多数在页面的左边或顶部。演示的这款路由器的主导航菜单在底部,进入后,子菜单在左边。
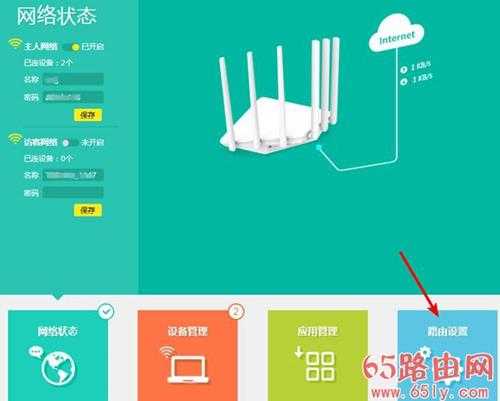
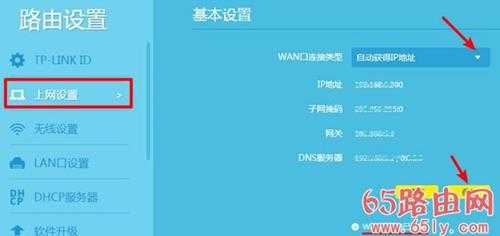
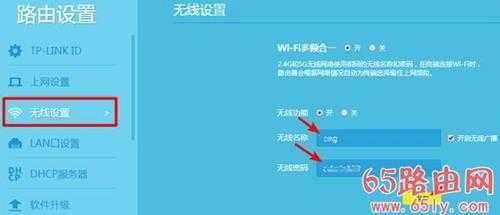
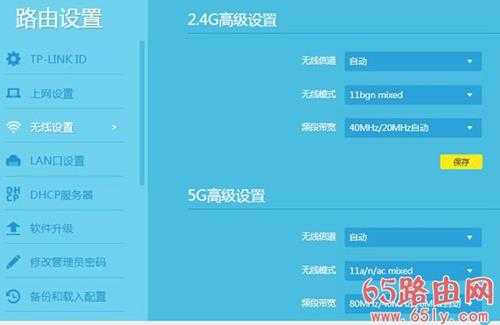
这里提醒一下,路由器的DHCP功能,是用来自动分配IP地址给连接入路由器的客户端设备,这个功能默认是打开的,建议不要关闭。如果闭关,就需要手动设置客户端设备的IP地址、子网掩码、DNS等参数。
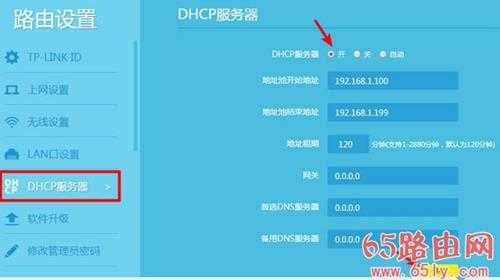
现在也有很多路由器可以通过手机APP来连接管理和设置的,有兴趣的朋友可以自行研究下,或者下次另外写一篇文章分享给大家。