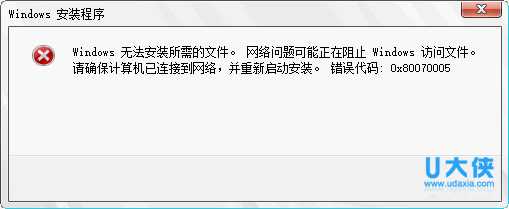昂达A69G主板怎样设置u盘启动怎么办?
(编辑:jimmy 日期: 2025/1/12 浏览:2)
昂达A69G主板怎样设置u盘启动怎么办?
目前,不少用户电脑都是组装主机,大部分人都不会去装光驱,因为光驱除了装系统之外基本没什么作用,所以就省略了,并且安装系统并不是只有光盘才能装,我们还可以用ghost和U盘启动盘等多种方法来安装系统。那么,昂达A69G主板怎样设置u盘启动?所以小编以昂达A69G主板怎样设置u盘启动为例来跟大家一起探讨在没有光驱情况下,如何使用测试笔记U盘启动制作工具来安装windows系统。
推荐:测试笔记U盘启动盘制作工具装机版V2.3.6.617
昂达“Onda A69G”这款主板对u盘启动有几个选项,BIOS里面有“USB-HDD”、“USB-ZIP”等各种USB启动模式,问题就出现在这里了,或许有些人尝试设置任何一项启动,还是不能u盘启动。不少用户
会认为用U盘可能是杂牌吧?所以测试了几遍就放弃了。 为此测试笔记( www.muchdown.com)小编还是决定亲身经历,帮助用户解决这个问题!
测试结果如下:U盘启动盘是用测试笔记一键制作,在台式电脑跟笔记本电脑上测试没问题,证明这个U盘启动盘是OK。
首先将制作好u盘插入电脑机箱后面USB接口上,注意:为了操作成功,建议大家不要把u盘插入到机箱前置USB接口处! 插好u盘后,启动电脑,开机出现画面时候我们连续按“del”键
进入BIOS设置界面!
第一步:找到“Integrated Peripherals”选择进入,再找到“OnChip USB KBC Controller”将本身默认“Disabled”选择并更换为“Enabled”。然后我们按“F10”键保存退出自动重启,再次进入
BIOS设置界面!
第二步:找到“Advance BIOS Features”并进入 ,然后再找到“Hard Disk Boot Priority”再进入 ,正常情况下这里会显示出您硬盘和您插入机箱U盘型号,例如:我这里面第二项为“USB-HDD0
:Lenovo USB Flash Drive”,也就是小编联想品牌U盘。然后按“+”键把U盘移动到第一个位置即可。
第三步:操作完第三步以后,我们按F10保存配置退出自动重新启动,到此昂达A69G型号主板电脑就已经成功设置好u盘启动了。重启后就会进入到我们测试笔记界面!
以上就是昂达A69G主板怎样设置u盘启动解决方法,更多精彩内容继续关注测试笔记www.muchdown.com