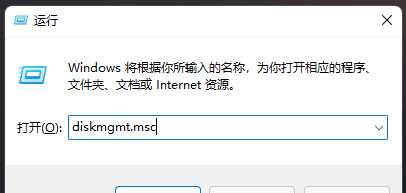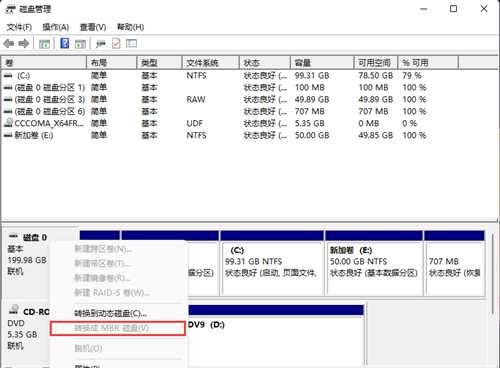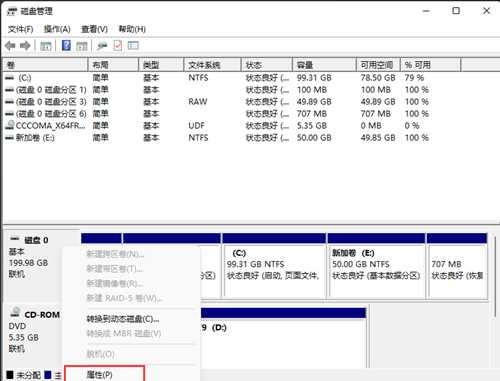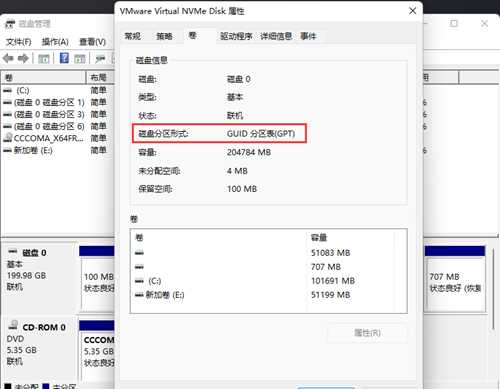Win11怎么查看分区格式?Win11查看磁盘分区格式方法
(编辑:jimmy 日期: 2025/1/12 浏览:2)
Win11怎么查看分区格式?Win11查看磁盘分区格式方法
Win11怎么查看分区格式?最近有用户反映这个问题,磁盘分区格式有mbr和gpt两种,有些用户不知道怎么查看,针对这一问题,本篇带来了详细Win11查看磁盘分区格式方法,操作简单易上手,分享给大家,感兴趣用户继续看下去吧。 Win11查看磁盘分区格式方法:
1、打开运行(win+r),输入 diskmgmt.msc 命令,按确定或回车,打开磁盘管理;
2、磁盘管理窗口,右键点击磁盘0,在打开菜单项中,如果看到“转换成 mbr 磁盘”灰色字样,说明当前磁盘格式是 gpt ;
3、换种方法,同样也可以查看,还是在磁盘管理窗口,右键点击磁盘0,在打开菜单项中,选择属性;
4、磁盘属性窗口,切换到卷选项卡,磁盘信息下,就可以查看到磁盘分区形式了,此处为guid 分区表(gpt)。
mbr和guid区别:
分区对比:
在mbr分区表中最多4个主分区(或者3个主分区+1个扩展分区),也就是说扩展分区只能有一个。
guid(gpt)最多支持128个主分区,没有扩展分区和逻辑盘。
容量对比:
mbr支持2.2t容量以下硬盘分区。
guid(gpt)支持2.2t容量以上硬盘分区。
bios启动方式对比:
硬盘分区格式为mbr格式,启动模式为legacy,即传统引导方式。
硬盘分区格式为guid(gpt)格式,启动模式为uefi。
适用系统对比:
mbr支持win7版本系统以下32位和64位。
guid(gpt)支持win7版本以上64位系统(不支持32位系统),比如win8、win10、win11系统。