Win11驱动更新怎么关掉(win11驱动更新如何关掉)
(编辑:jimmy 日期: 2025/1/11 浏览:2)
Win11驱动更新怎么关掉(win11驱动更新如何关掉)
电脑驱动正常的情况下,不更新问题也不大,更新还容易出问题,这篇文章是本站给大家带来的以Win11系统为例,关掉驱动更新方法。
方法一:
1、首先,按键盘上的 Win + X 组合键,或右键点击底部任务栏上的开始图标,在打开的菜单项中,选择运行;
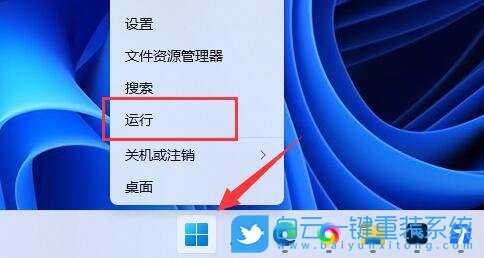 2、运行窗口,输入 gpedit.msc 命令,按确定或回车,打开本地组策略编辑器;
2、运行窗口,输入 gpedit.msc 命令,按确定或回车,打开本地组策略编辑器; 3、本地组策略编辑器窗口,依次展开:计算机配置 - 管理模板 - Windows 组件;
3、本地组策略编辑器窗口,依次展开:计算机配置 - 管理模板 - Windows 组件; 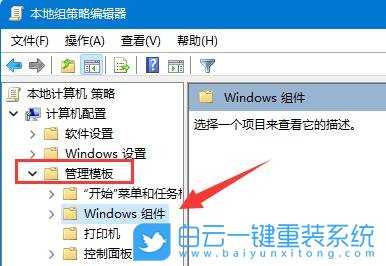 4、再展开Windows 更新,找到管理从 Windows 更新提供的更新;
4、再展开Windows 更新,找到管理从 Windows 更新提供的更新;  5、接着,双击打开右侧的Windows 更新不包括驱动程序;
5、接着,双击打开右侧的Windows 更新不包括驱动程序; 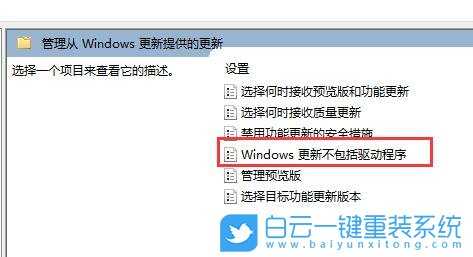 6、Windows 更新不包括驱动程序窗口,选择已启用,并点击确定保存即可; 启用此策略将不会在 Windows 质量更新中包括驱动程序。
6、Windows 更新不包括驱动程序窗口,选择已启用,并点击确定保存即可; 启用此策略将不会在 Windows 质量更新中包括驱动程序。如果禁用或不配置此策略,Windows 更新将包括具有驱动程序分类的更新。
 注:如果无法打开本地组策略编辑器,也可以直接关闭Windows更新来禁用驱动更新。
注:如果无法打开本地组策略编辑器,也可以直接关闭Windows更新来禁用驱动更新。方法二:
1、桌面,右键点击【此电脑】,在打开的菜单项中,选择【管理】;
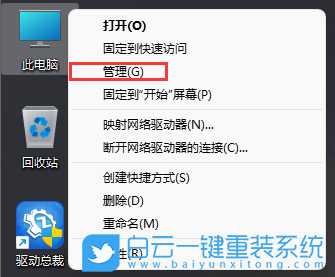
2、计算机管理窗口,左侧点击展开【服务和应用程序】,然后选择【服务】;

3、找到并双击打开名称为【Windows Update】服务;
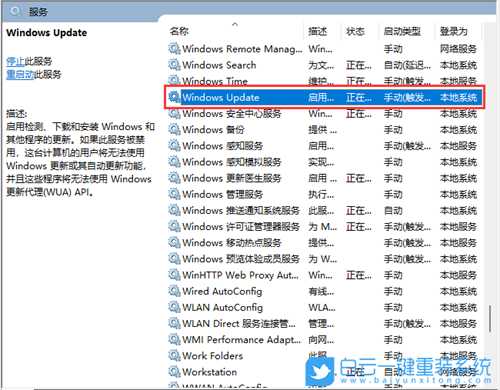
4、Windows Update 的属性(本地计算机)窗口,将启动类型改为【禁用】,再点击【停止】,按【确定】保存;

方法三:
1、首先,按键盘上的【 Win + X 】组合键,或右键点击任务栏上的【开始图标】,在打开的隐藏菜单项中,选择【运行】;
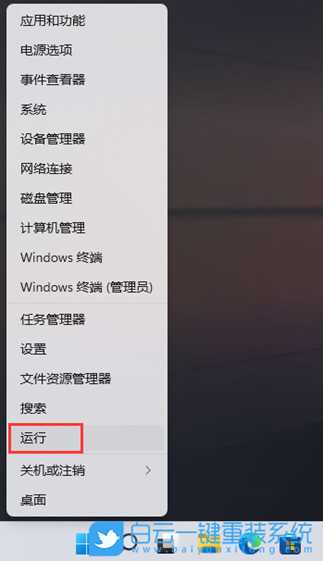
2、运行窗口,输入【gpedit.msc】命令,按确定或回车,打开本地组策略编辑器;

3、本地组策略编辑器窗口,依次展开到:管理模板 > Windows 组件 > Windows 更新 > 管理最终用户体验,右侧找到并双击打开【配置自动更新】;
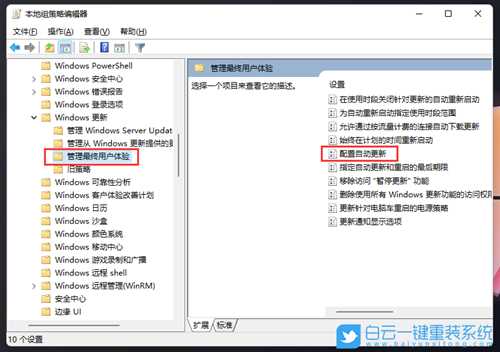
4、配置自动更新窗口,选择【已禁用】,再点击【确定】保存;

以上就是Win11驱动更新怎么关掉|彻底关掉Win11驱动更新教程文章,如果这篇文章的方法能帮到你,那就收藏65路由网站,在这里会不定期给大家分享常用装机故障解决方法。