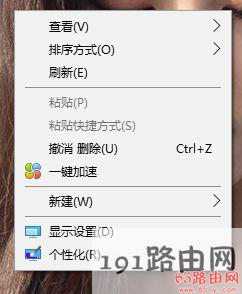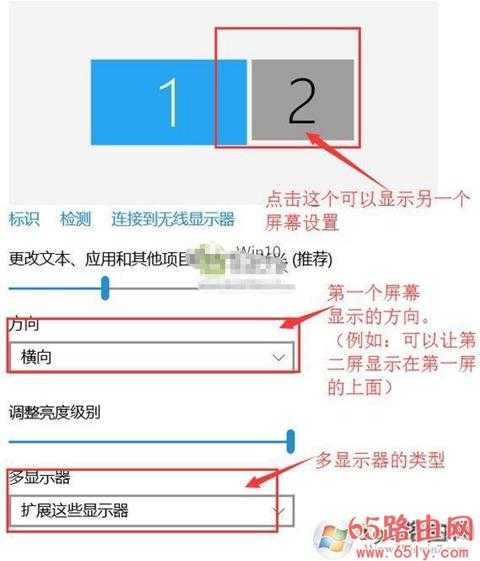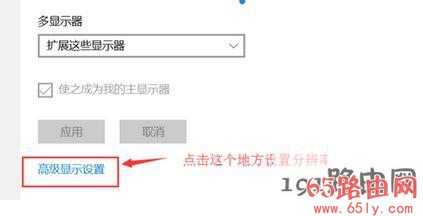电脑双屏显示设置步骤图解
(编辑:jimmy 日期: 2025/1/10 浏览:2)
电脑双屏显示设置步骤图解
导读:(电脑双屏显示设置怎么弄?win10双屏显示调试方法)相关电脑教程分享。
电脑双屏显示设置怎么弄?当我们在使用win10系统的时候想要让电脑中的内容在2个显示器中显示的话,该如何进行设置呢?想要让win10系统的电脑双屏显示的话,首先要确保有2个显卡接口,如下图所示,小编的笔记本中包含外接的显示端口一个是VGA一个是HDMI。这样便于外接显示器,实现双屏显示。好,当我们的硬件满足双屏显示之后我们可以按下面方法开始操作。win10双屏显示调试方法:1、首先将显示器连接到显卡接口中;2、打开控制面板中设置选项,查看显示设置,在桌面上单击右键,选择“显示设置”;