Win11更新后亮度条消失(更新了win11亮度无法调节)
(编辑:jimmy 日期: 2025/1/4 浏览:2)
Win11更新后亮度条消失(更新了win11亮度无法调节)
电脑更新后,亮度条消失,这是有使用Win11系统用户遇到的问题,不知道应该怎么解决,这篇文章是本站给大家带来的Win11更新后亮度条消失解决方法。
方法一:
1、桌面右键点击【此电脑】,在打开的菜单项中,选择【管理】。计算机管理窗口,左侧点击【设备管理器】,接着顶部点击【查看】,打开的下拉项中,选择【显示隐藏的设备】;
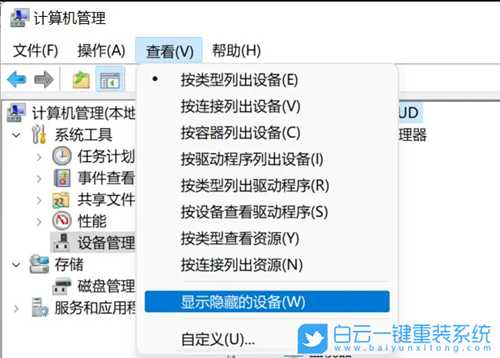
2、展开【显示适配器】,选择显卡驱动;

3、右键【卸载设备】,并勾选【尝试删除此设备的驱动程序】;


4、返回到计算机管理窗口,点击顶部的【操作】,打开的下拉项中,选择【扫描检测硬件改动】;
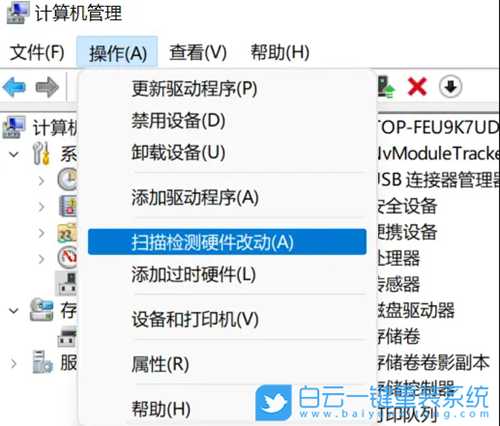
5、这时候,安装准备好的显卡驱动程序;

6、显卡驱动安装好,识别正常后,重启一次电脑;
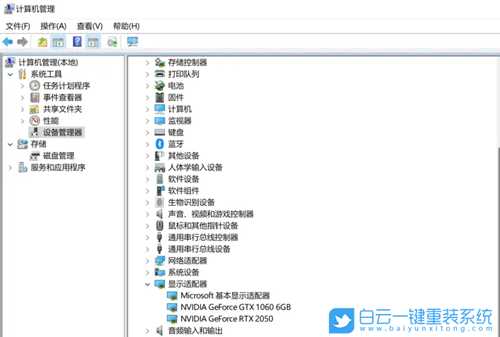
我们也可以使用第三方驱动程序,比如【驱动总裁】。它能够自动扫描、安装、修复和更新电脑需要的任何驱动程序。

方法二:
1、右键开始菜单,找到设备管理器2、点击显示适配器,选第一个AMD Readeon,点进去后选驱动程序3、驱动程序里面选择更新驱动程序,选择浏览我的电脑以查询驱动程序4、进去后选择下面的那个,让我从计算机上的可用驱动列表,然后随便选一个更新版本应该就好了5、重启电脑
方法三:
1、首先,按键盘上的【 Win + X 】组合键,或右键点击任务栏上的【Windows开始徽标】,在打开的右键菜单项中,选择【设置】;
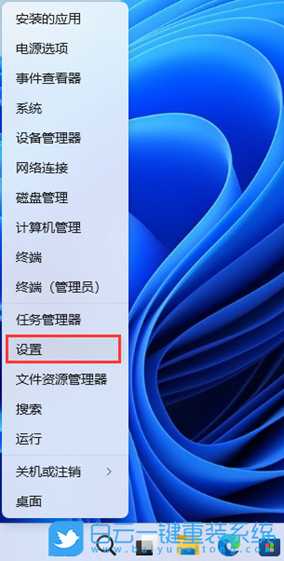
2、设置窗口,左侧边栏,点击【隐私和安全性】,右侧点击安全性下的【Windows 安全中心(适用于你的设备的防病毒、浏览器、防火墙和网络保护)】;

3、保护区域下,点击【设备安全性】;
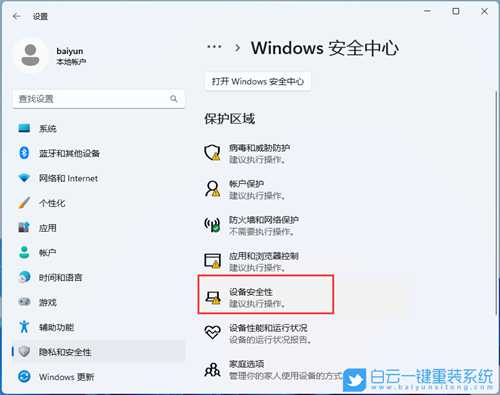
4、内核隔离下,滑动滑块,就可以将内存完整性关闭;

方法四:
1、首先,按键盘上的【 Win + S 】组合键,或点击任务栏上的【搜索图标】,打开Windows搜索,搜索框输入【控制面板】,然后点击【打开】系统给出最佳匹配控制面板应用;
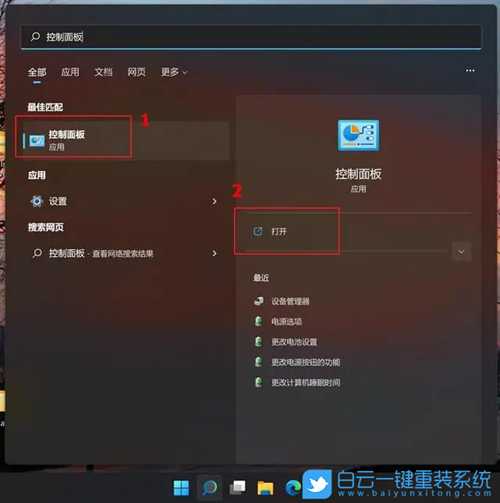
2、找到并点击【程序】;

3、再点击【查看已安装的更新】;
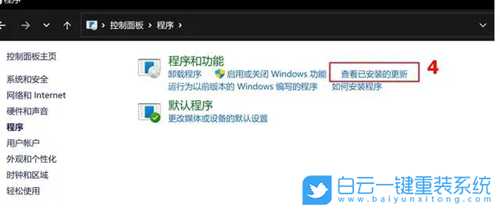
4、选取要卸载的更新文件,点选【卸载】;

5、确认是否要卸载删除,点击【是】即可卸载这个更新;
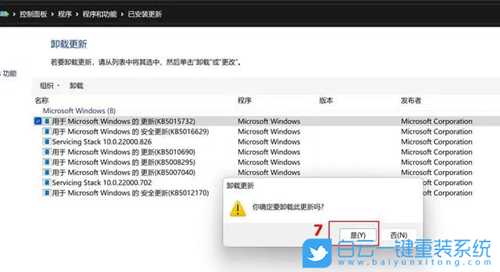
以上就是Win11更新后亮度条消失|Win11更新后亮度调节不了文章,如果这篇文章的方法能帮到你,那就收藏65路由网站,在这里会不定期给大家分享常用装机故障解决方法。