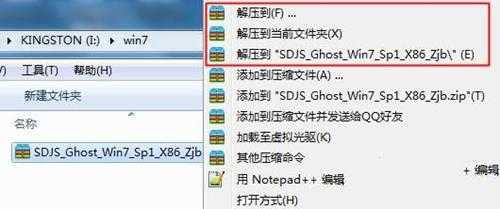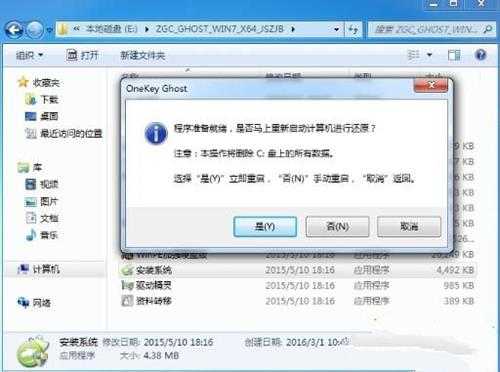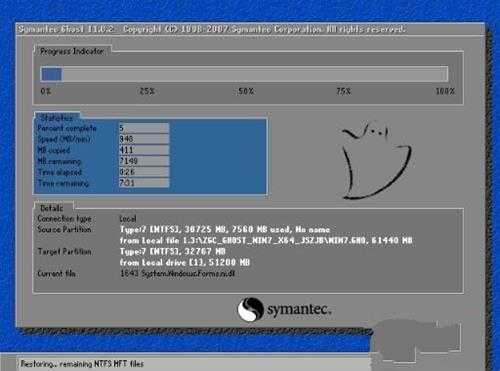雨林木风win7硬盘安装教程(雨林木风win7安装教程u盘)
(编辑:jimmy 日期: 2025/1/30 浏览:2)
雨林木风win7硬盘安装教程(雨林木风win7安装教程u盘)
我们在使用电脑的时候,有些情况下可能会遇到安装操作系统或者是更换我们当前操作系统的情况。对于雨林木风win7使用硬盘怎么安装这种问题,小编觉得我们可以现在系统家园网站中的雨林木风页面,找到自己需要的操作系统然后在进行下载、处理制作即可。具体步骤就来看下小编是怎么做的吧~
雨林木风win7硬盘安装教程
一、安装准备:
1、当前系统可以正常运行,备份C盘和桌面文件
2、系统镜像:雨林木风win7系统
3、解压工具:WinRAR 4.20简体中文版
>WinRAR下载地址<<<
>雨林木风win7系统下载32位<<<
>雨林木风win7系统下载64位<<<
二、硬盘安装雨林木风Win7系统
1、下载雨林木风Win7旗舰版镜像到C盘之外的分区,比如D盘,右键解压出来;
2、双击“安装系统.exe”,打开Onekey Ghost,默认会加载映像路径,选择安装在C分区,点击确定;
3、提示将删除C盘所有数据,点击是,立即重启计算机;
4、重启进入以下界面,执行系统的解压过程;
5、解压完成后,自动重启后开始安装雨林木风Win7系统;
6、最后启动进入雨林木风Win7桌面即可。
更多雨林木风相关信息:
>雨林木风win10企业版在哪下载<<<
>雨林木风win10系统不能调亮度<<<
>雨林木风win10系统在哪下载<<<