演示华硕主板怎么设置u盘启动
(编辑:jimmy 日期: 2025/1/16 浏览:2)
当电脑系统出现故障问题的时候,我们往往可以通过u盘重装系统的方法解决。最近有使用华硕主板的小伙伴在u盘重装系统的时候,不知道华硕主板怎么设置U盘启动。今天小编教下大家华硕主板设置U盘启动的方法。
工具/原料:
系统版本:windows7
品牌型号:华硕主板电脑
方法/步骤:
方法一:利用启动热键快速设置
1、开机,进入第一界面时马上按“DEL”键 ,进入如下图界面。
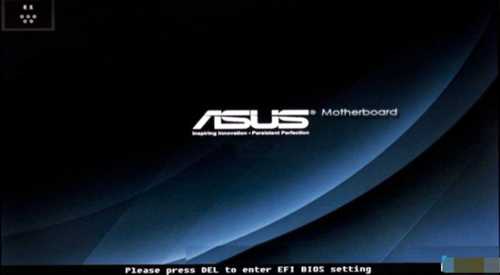
2、按“DEL”进入bios后,然后按“F8”键,弹出如下图菜单,“启动菜单”选择界面。

然后选中“U盘”作为优先启动项,按“回车”键确认,如这里选的是“Kingston”,即金士顿的U盘。
方法二:进入启动菜单,修改启动顺序(此方法是传统的方式,推荐使用第一种方法)
1、点击右上角的模式切换按键,选择“高级模式”。

2、用键盘的“左右方向键”切换到“启动”子菜单中。
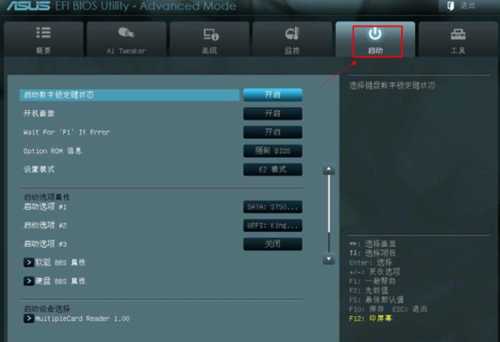
3、用键盘“上下方向键”切换到“启动选项#1”,按“回车”确认。

4、回车确认后弹出如下图“启动选项#1”选择菜单,按键盘“上下方向键”切换到“U盘”即可,和方法一一样。

5、切换完成后,启动选项#1会显示成你的U盘。

6、最后按“F10”,保存退出。

总结:
以上便是华硕主板设置U盘启动的两种方法,希望能帮到各位。